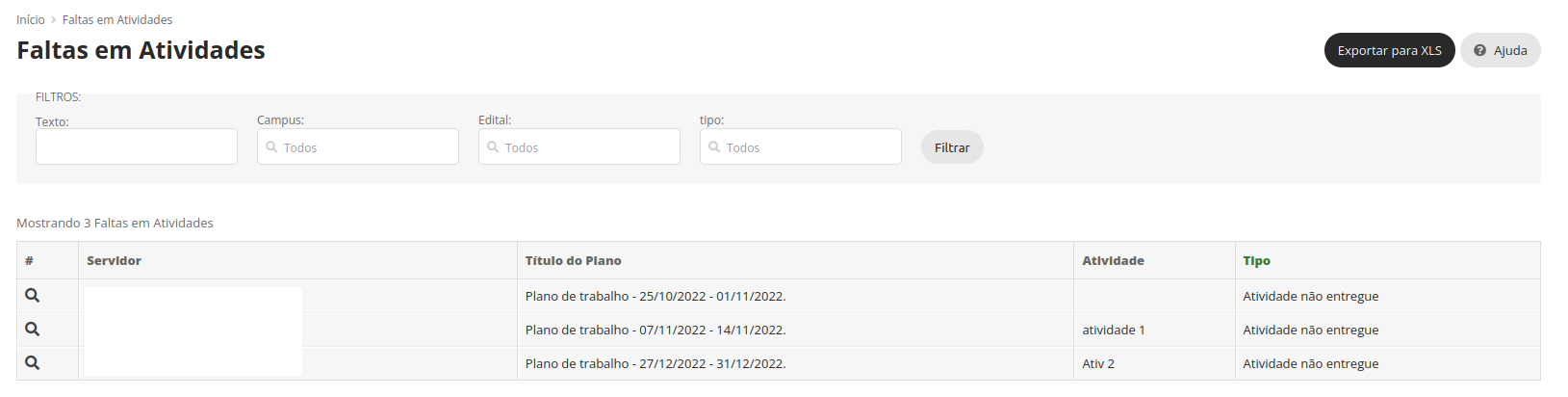Manuais
Configurações
O módulo do programa de gestão do SUAP possui os seguintes perfis:
Auditoria: Acesso amplo de visualização a todas as informações do PGD, para fins de auditoria.
Avaliador de Prog. de Gestão: Responsável pelo gerenciamento das inscrições do PGD a nível de unidade, ou seja, cada avaliador poderá deferir, indeferir, desligar inscrições, assim como alterar editais, da sua unidade (campus).
Avaliador de Prog. de Gestão Sistêmico: Responsável pelo gerenciamento das inscrições do PGD de todas as unidades, ou seja, cada avaliador poderá deferir, indeferir, desligar inscrições, assim como alterar editais, de todas as unidades (campus).
Coordenador de Prog. de Gestão: Responsável pelo cadastro da tabela de atividades e de complexidade.
Desenvolvimento Institucional: Visualização de relatórios e indicadores do programa de gestão de todas as unidades.
Gestão de Pessoas: Visualização de relatórios e indicadores do programa de gestão de todas as unidades.
Gestão de Pessoas Campus: Visualização de relatórios e indicadores do programa de gestão da unidade do usuário habilitado.
Servidor: Pode participar de editais do programa de gestão, propor planos de trabalho e entregar relatórios.
Chefia: Pode autorizar planos de trabalho e avaliar entregas do relatórios.
Cadastro de Tabela de Complexidade
Passo 1: Acessar o SUAP.
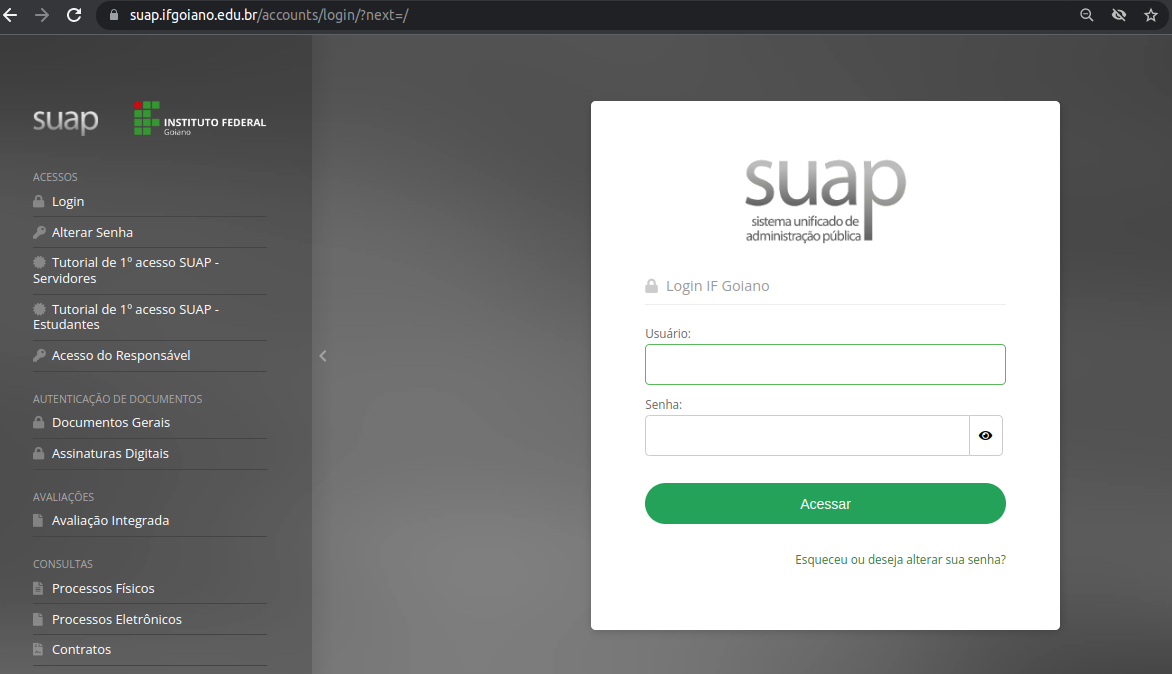
Passo 2: Acessar o menu «GESTÃO DE PESSOAS - Cadastros - Complexidade».
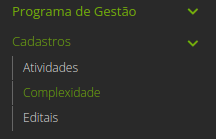
Passo 3: Selecionar «Adicionar Faixa de Complexidade».
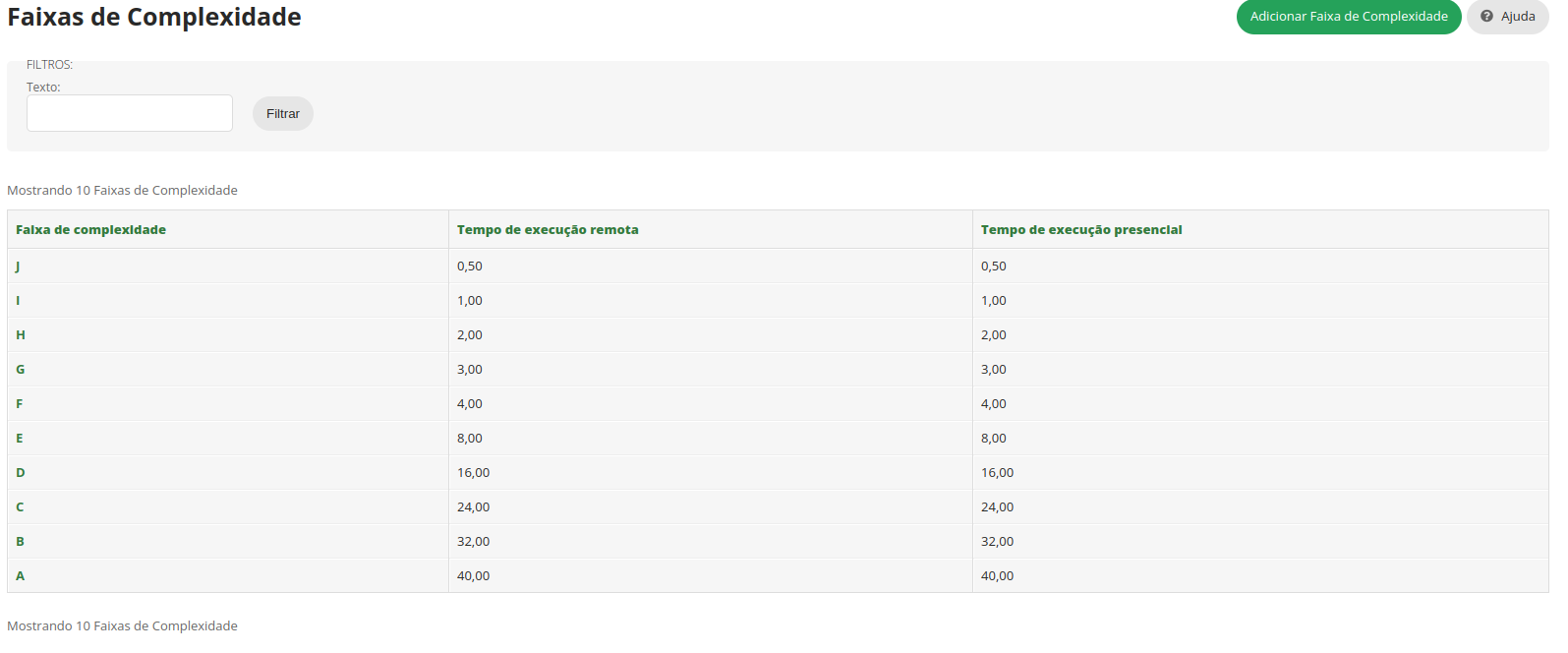
Passo 4: Preencher formulário e «Salvar».
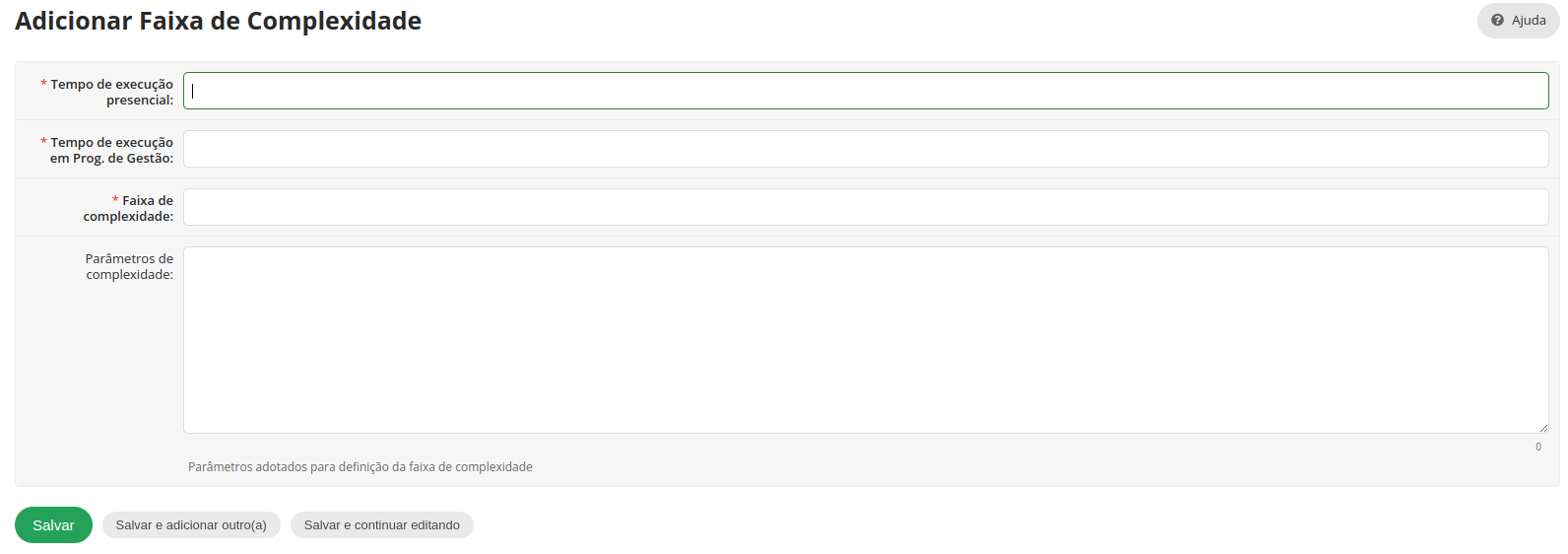
Nota
O campo «Tempo de Execução em Presencial» é o tempo estimado que a atividade demora pra ser executada em regime presencial;
O campo «Tempo de Execução em Prog. de Gestão» é o tempo estimado que a atividade demora pra ser executada em regime de programa de gestão;
O campo «Faixa de Complexidade» é a descrição da faixa de complexidade;
O campo «Parâmetros de Complexidade» são os parâmetros adotados para definição da faixa de complexidade cadastrada.
Cadastro de Periodicidade
Passo 1: Acessar o SUAP.
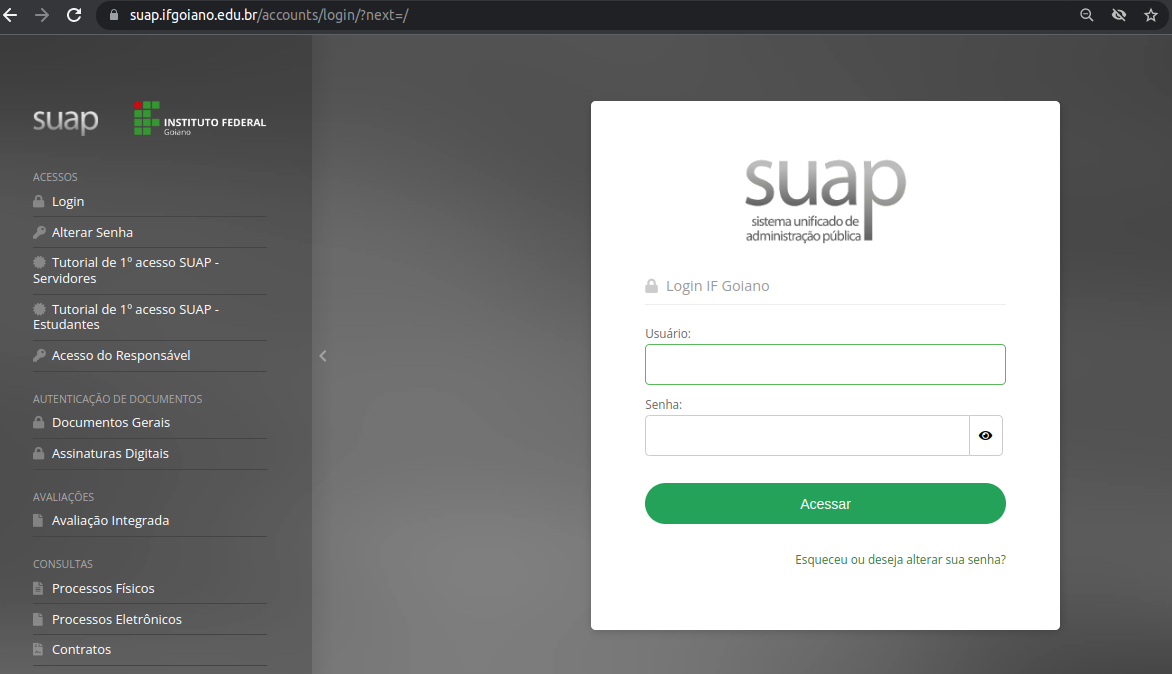
Passo 2: Acessar o menu «GESTÃO DE PESSOAS - Cadastros - Periodicidades».
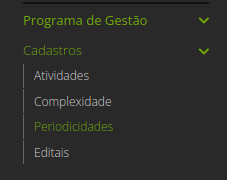
Passo 3: Selecionar «Adicionar Periodicidade dos Planos».
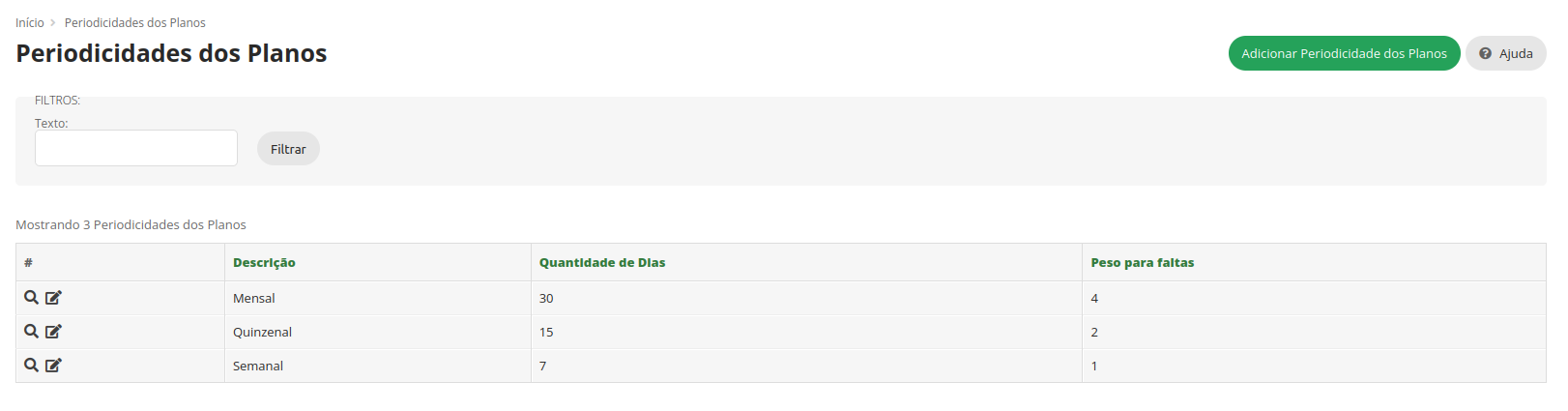
Passo 4: Preencher formulário e «Salvar».
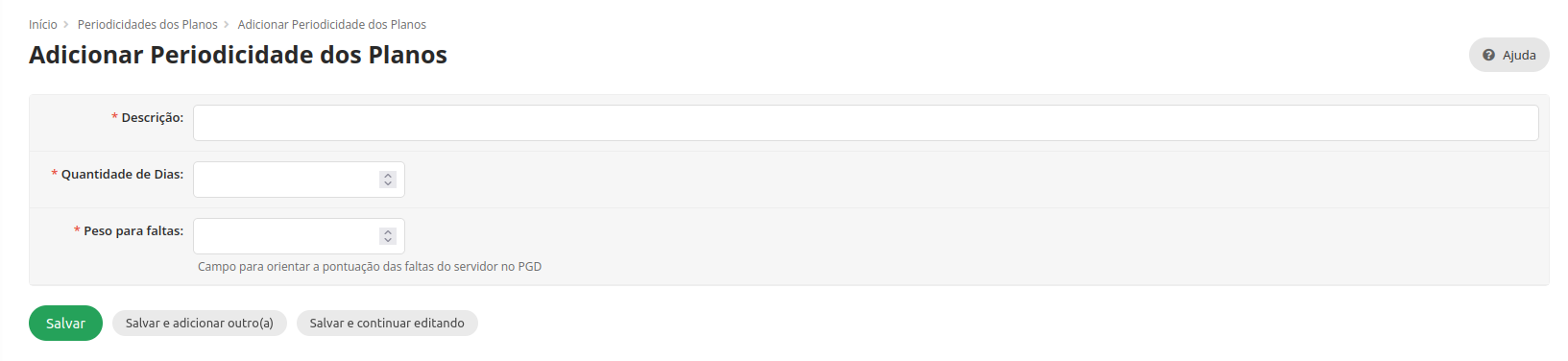
Nota
O campo «Descrição» deve conter a descrição da periodicidade;
O campo «Quantidade de Dias» deve conter a quantidade de dias da periodicidade;
O campo «Peso das Advertências» deve conter o valor que será multiplicado cada advertência do plano de trabalho com aquela periodicidade. Exemplo: se o plano mensal tem peso 4, cada advertência que o servidor levar em planos mensais será multiplicada por 4.
Cadastro de Tabela de Atividades
Passo 1: Acessar o SUAP.
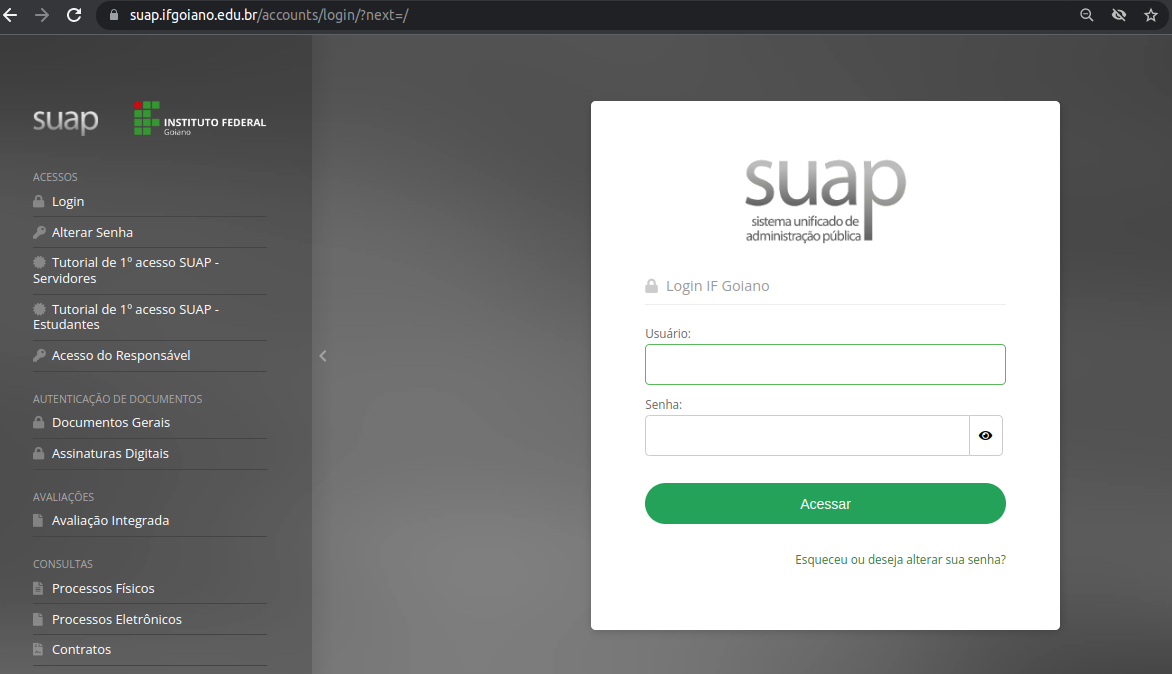
Passo 2: Acessar o menu «GESTÃO DE PESSOAS - Cadastros - Atividades».
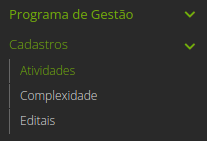
Passo 3: Selecionar «Adicionar Atividade».
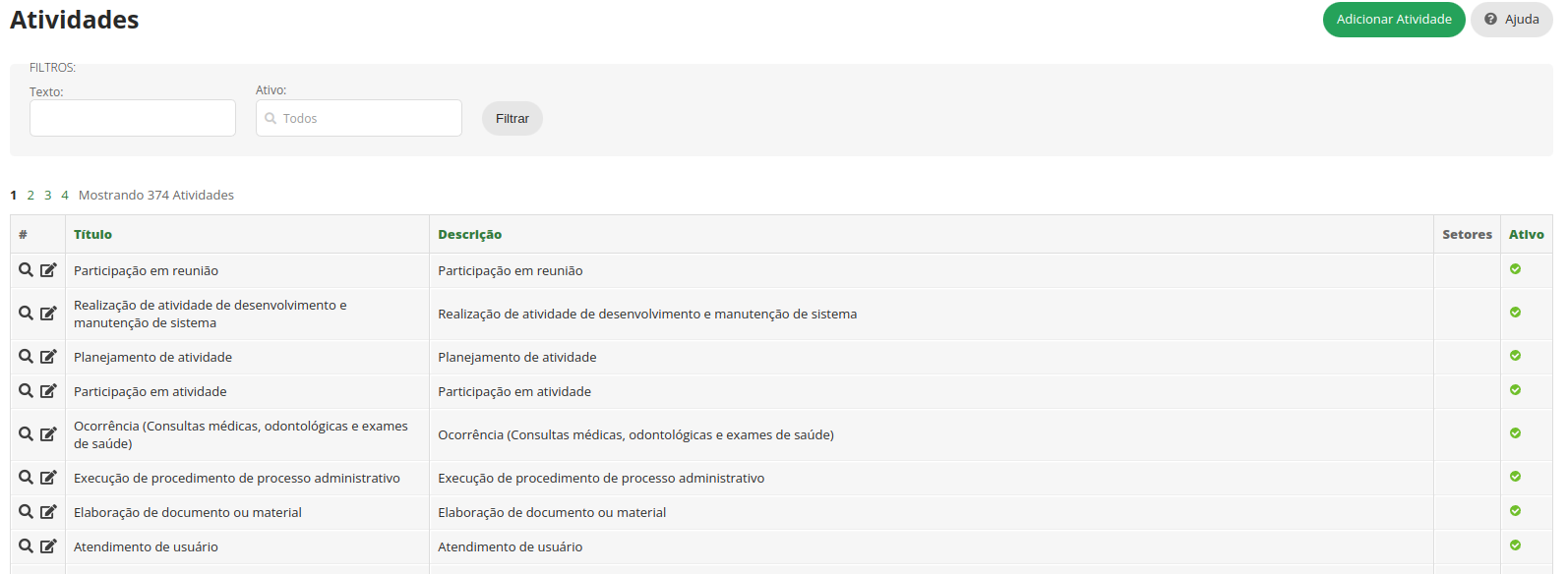
Passo 4: Preencher formulário e «Salvar».
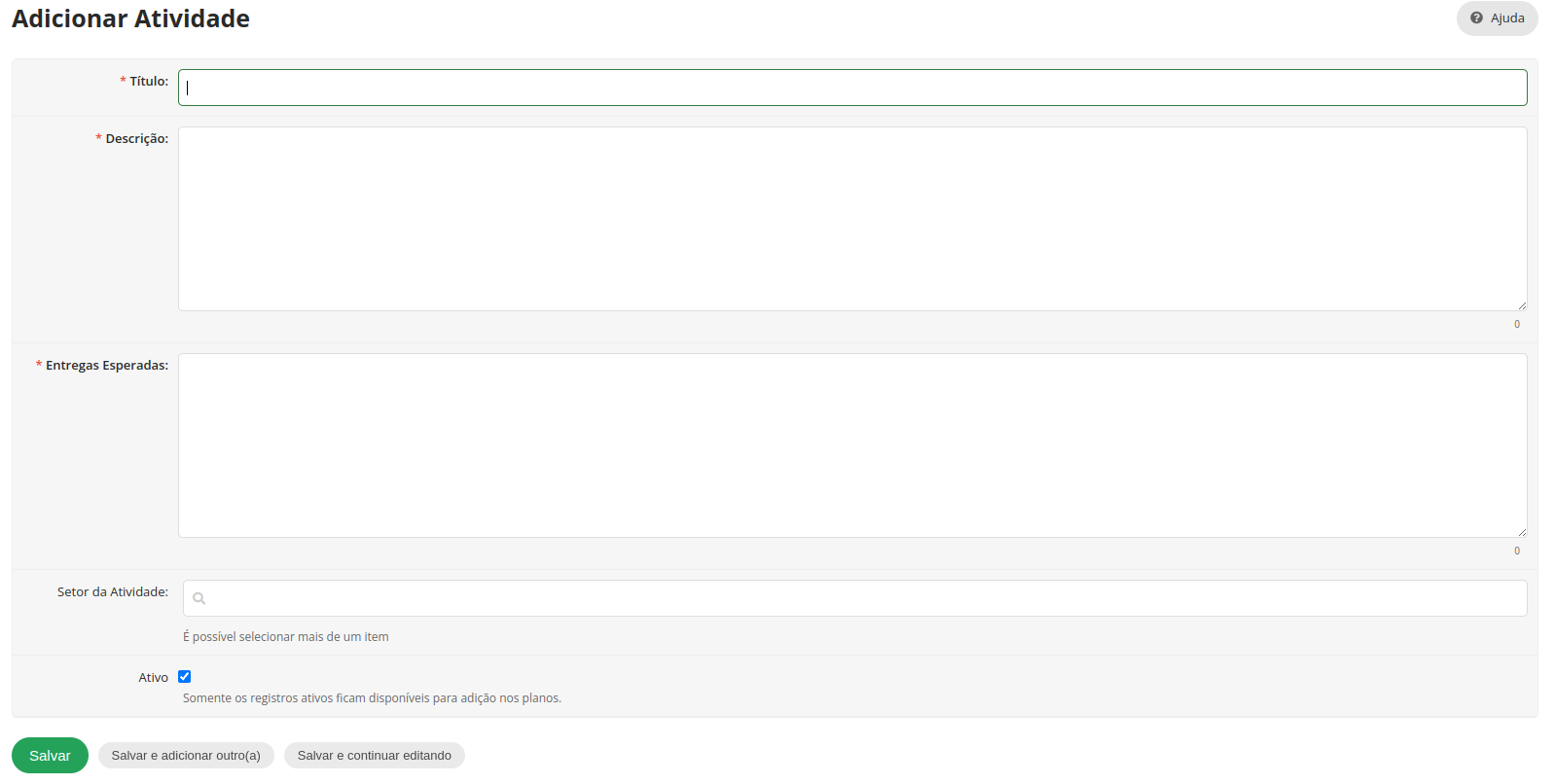
Nota
O campo «Título» deve trazer o título da atividade;
O campo «Descrição» deve trazer a descrição da atividade;
O campo «Entregas Esperadas» deve trazer o rol de entregas que espera-se após a execução da atividade;
O campo «Setor da Atividade» deve conter os setores caso a atividade esteja disponível apenas para setores específicos;
O campo «Ativo» deve estar marcado para todas as atividades vigentes na tabela de atividades;
Cadastro de Editais
Passo 1: Acessar o SUAP.
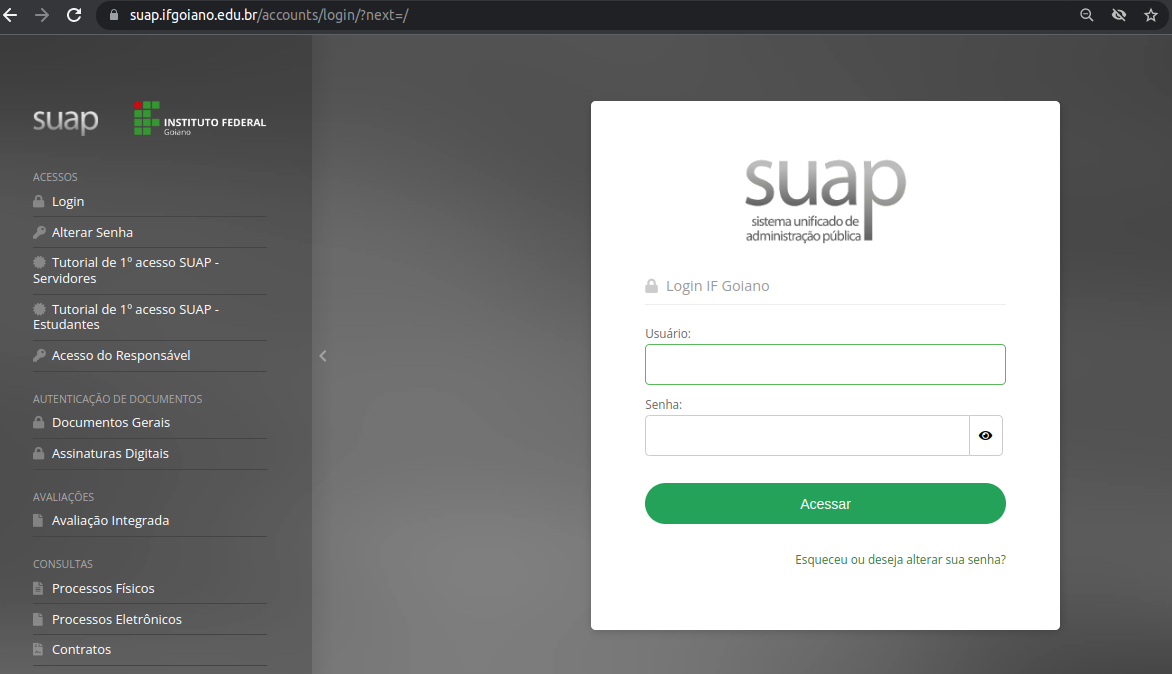
Passo 2: Acessar o menu «GESTÃO DE PESSOAS - Cadastros - Editais».
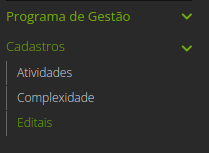
Passo 3: Selecionar «Adicionar Edital».
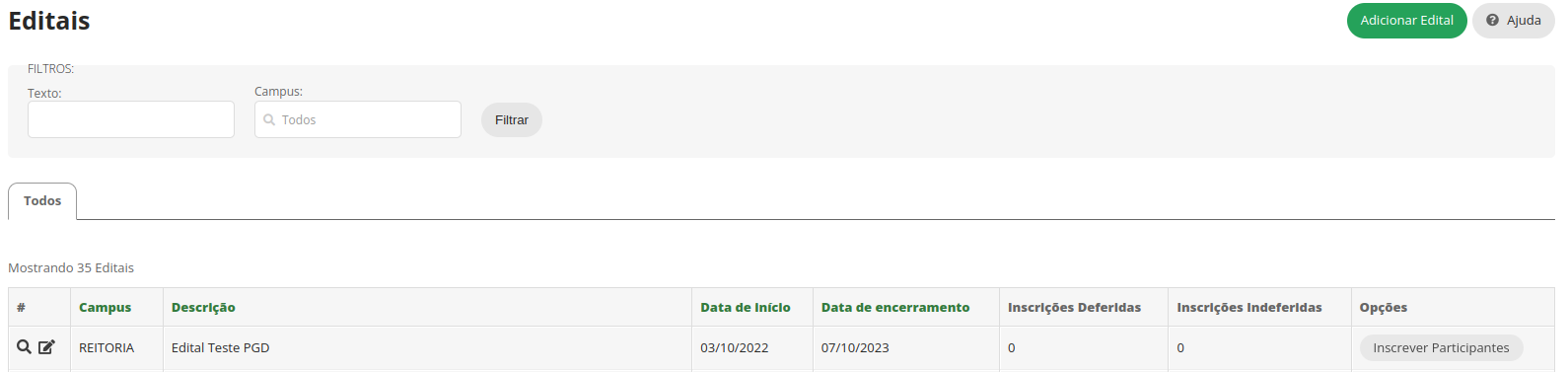
Passo 4: Preencher formulário e «Salvar».
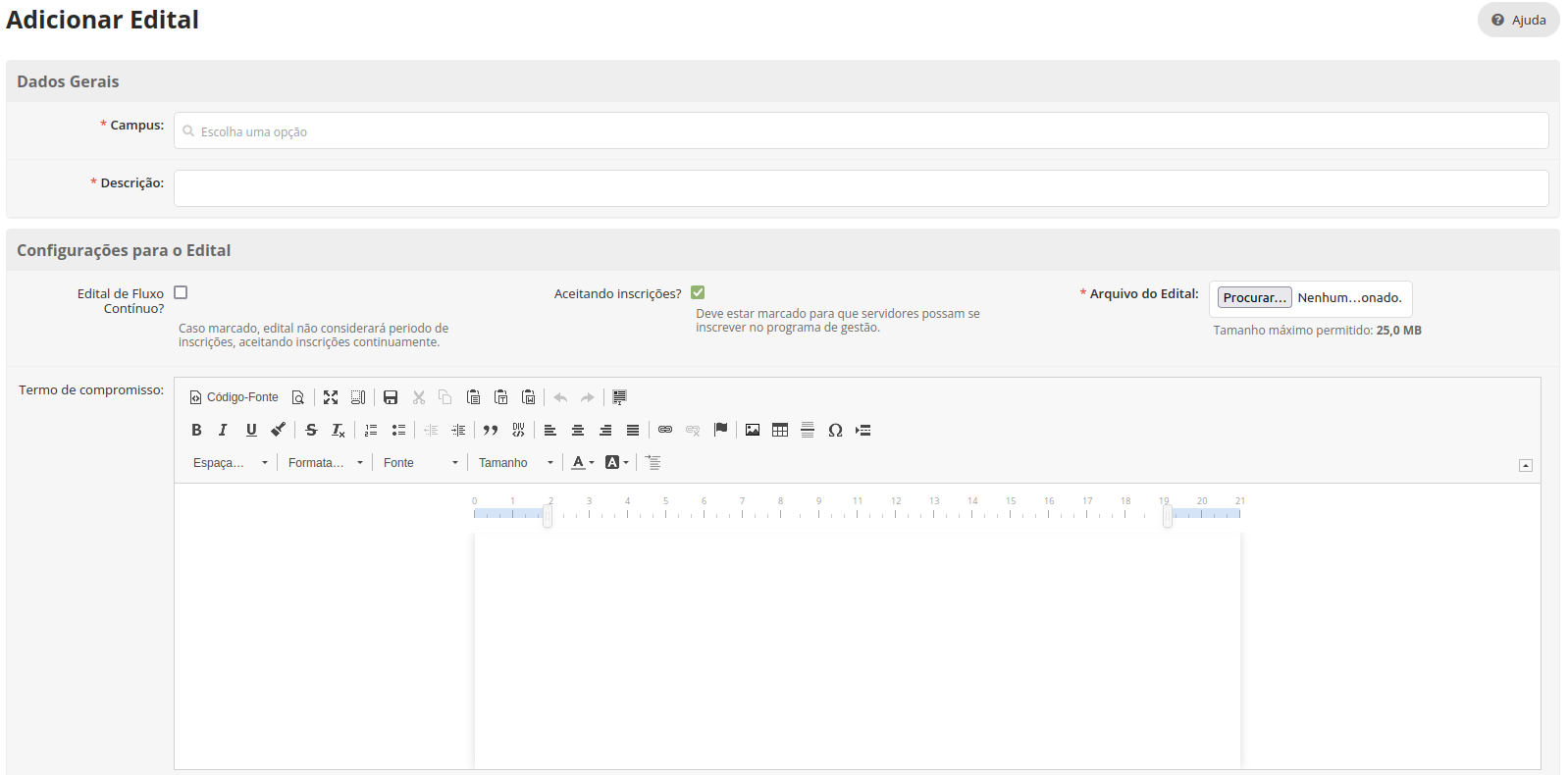
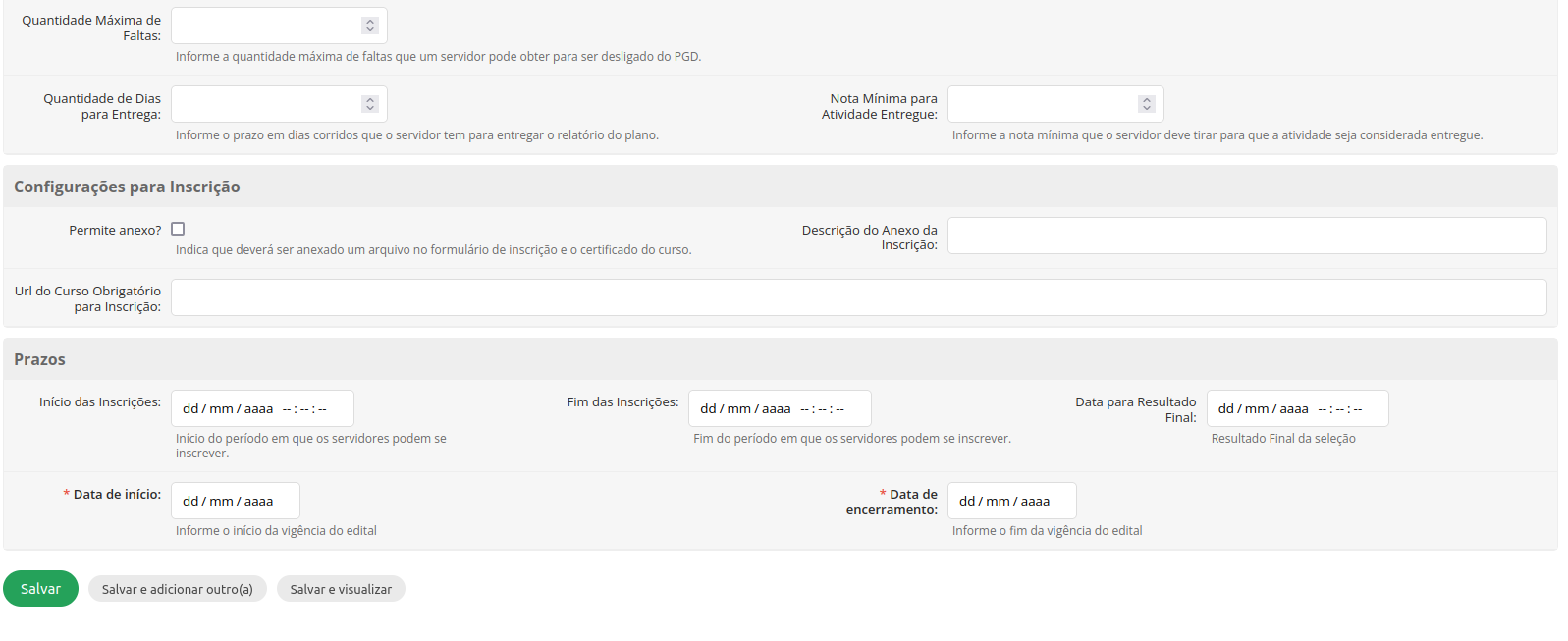
Nota
O campo «Campus» deve trazer o campus (unidade) de vigência do edital;
O campo «Descrição» deve trazer a descrição do edital;
O campo «Edital de Fluxo Contínuo» deve ser marcado para casos em que a unidade inscreva participantes no programa continuamente;
O campo «Aceitando Inscrições» deve ser marcado sempre que seja necessário habilitar o programa de gestão para receber inscrições;
O campo «Arquivo do Edital», deve conter o arquivo em formato .pdf do edital, caso este exista;
O campo «Termo de Compromisso» deve conter o texto do termo de compromisso, que receberá aceite dos candidatos ao programa de gestão;
O campo «Coordenadores do Edital» indica quais usuários receberão permissão para gerir o edital e avaliar inscrições;
O campo «Quantidade Máxima de Advertências» deve conter o valor máximo de advertências que um servidor pode obter no PGD para não ser desligado. São consideradas advertências no programa de gestão o envio de plano depois da data de início (encaminhamento com atraso), realização da entrega do plano após prazo (dias corridos) definido em edital para entrega, e atividade não entregue do plano de trabalho (nota menor que a mínima definida no edital);
O campo «Quantidade de Dias para Entrega» deve conter a quantidade de dias corridos que o participante do programa de gestão tem para entregar a atividade após o fim da vigência do plano. Caso a atividade seja entregue depois dessa data, o sistema gerará advertência de entrega com atraso;
O campo Nota Mínima para Atividade Entregue» deve conter a nota mínima que o candidato deve receber na avaliação da entrega da atividade para que a atividade seja considerada «Entregue». Caso ele seja avaliado com nota menor, a atividade será considerada «Não Entregue». Caso não seja definida nota mínima no edital, qualquer atividade com nota menor que 5 será considerada «Não Entregue»;
O campo «Permite anexo?» caso marcado, irá exigir que os candidatos enviem um anexo no formato .pdf no ato de inscrição;
O campo «Descrição do Anexo da Inscrição» deve conter a descrição do anexo que será anexado no ato de inscrição e só deve ser preenchido caso o campo «Permite Anexo?» esteja marcado;
O campo «Url do Curso Obrigatório para Inscrição» deve conter o link para o curso obrigatório que será exigido certificado no ato de inscrição no programa de gestão;
O campo «Início das Inscrições» deve ser preenchido com a data de início do período de inscrição, caso o edital tenha essa etapa. Editais de fluxo contínuo não exigem esse preenchimento;
O campo «Fim das Inscrições» deve ser preenchido com a data de fim do período de inscrição, caso o edital tenha essa etapa. Editais de fluxo contínuo não exigem esse preenchimento;
O campo «Data para Resultado Final» deve ser preenchido com a data do resultado final do edital, caso o edital tenha essa etapa. Editais de fluxo contínuo não exigem esse preenchimento;
O campo «Data de Início» deve ser preenchido com a data de início da vigência do programa de gestão. Os planos de trabalho deverão ser propostos no intervalo definido no edital;
O campo «Data de Encerramento» deve ser preenchido com a data de encerramento da vigência do programa de gestão. Os planos de trabalho deverão ser propostos no intervalo definido no edital.
Inscrição direta de participantes
Editais de fluxo contínuo do PGD permitem que os responsáveis pelo programa, cadastrem participantes diretamente.
Passo 1: Acessar o SUAP.
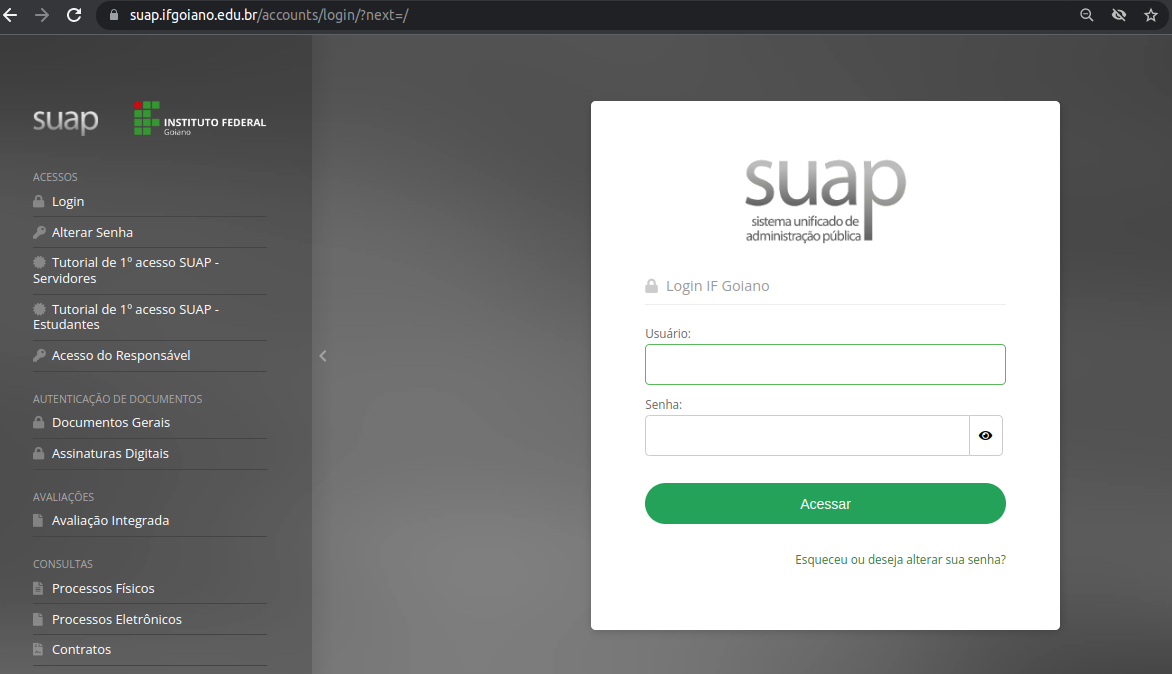
Passo 2: Acessar o menu de editais.
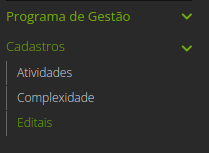
Passo 3: Selecionar a opção «Inscrever Participantes» do edital cadastrado.
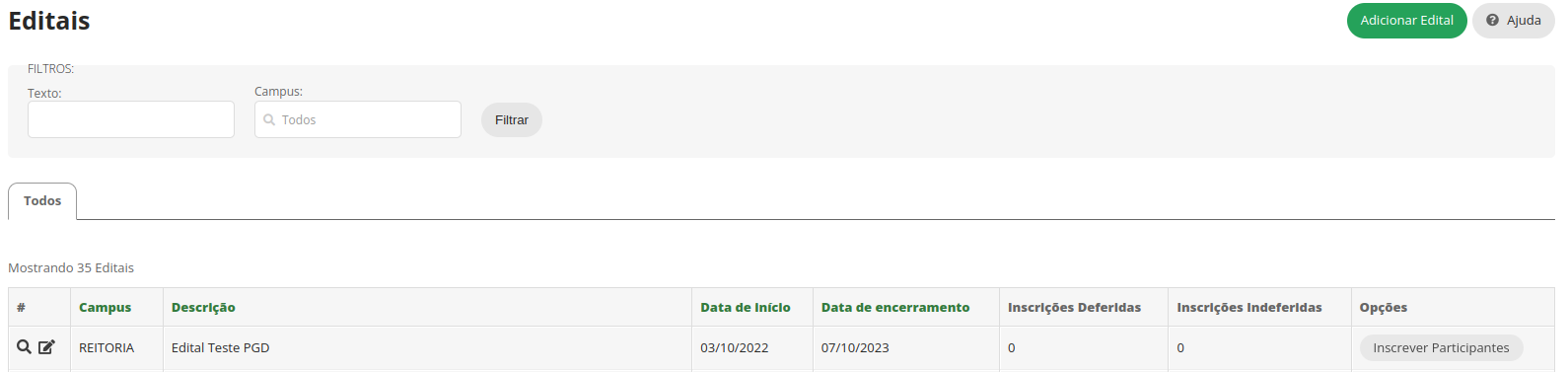
Passo 4: Preencher participantes por regime e «Enviar».
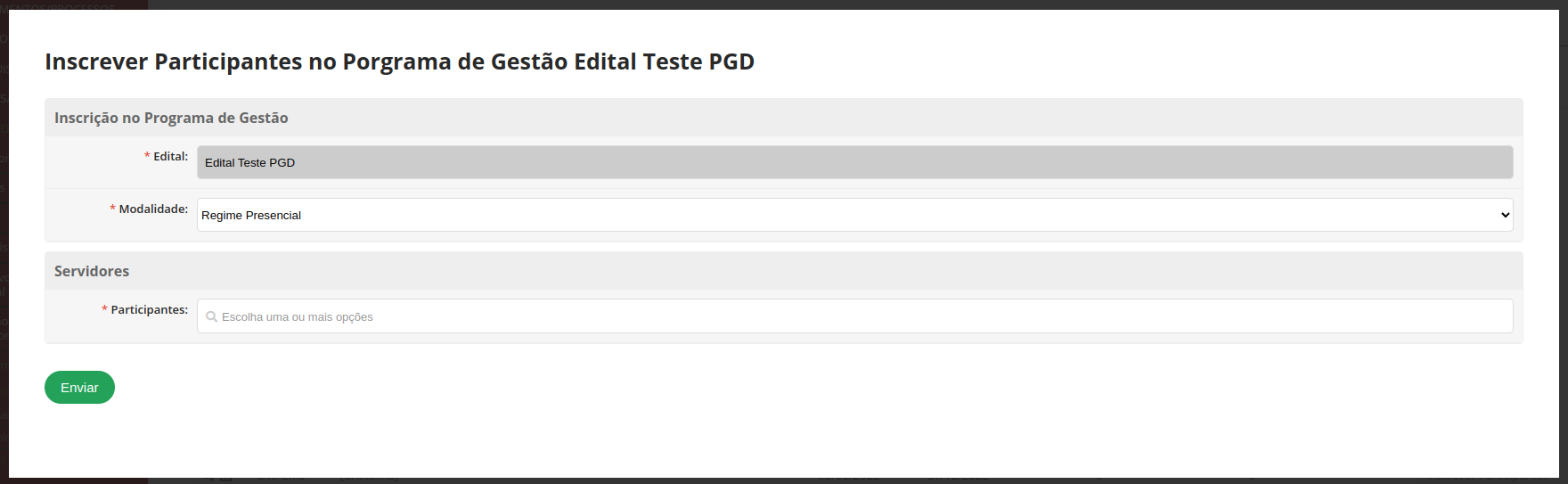
Nota
Para estes casos, não será necessário que o participante se inscreva no programa, ele poderá propor planos diretamente.
Avaliação de inscrições
Caso o programa de gestão tenha etapa de inscrição, os reponsáveis pelo PGD devem avaliar as inscrições
Passo 1: Acessar o SUAP.
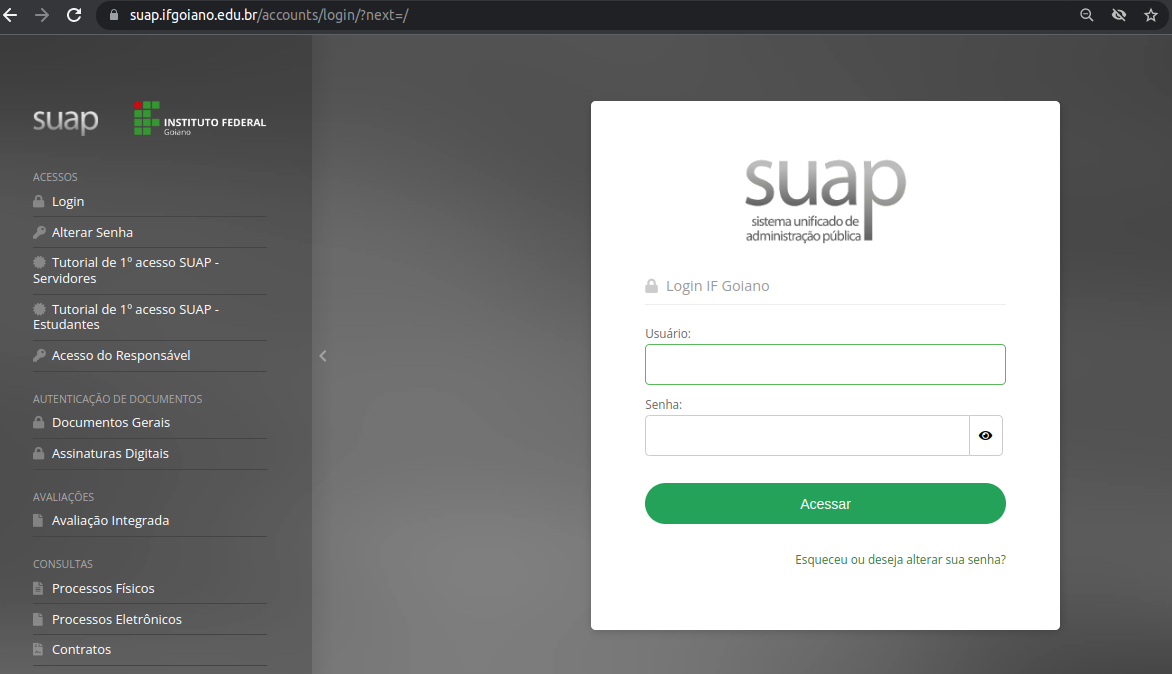
Passo 2: Acessar o menu «GESTÃO DE PESSOAS - Programa de Gestão - Inscrições», na aba «Pendentes».
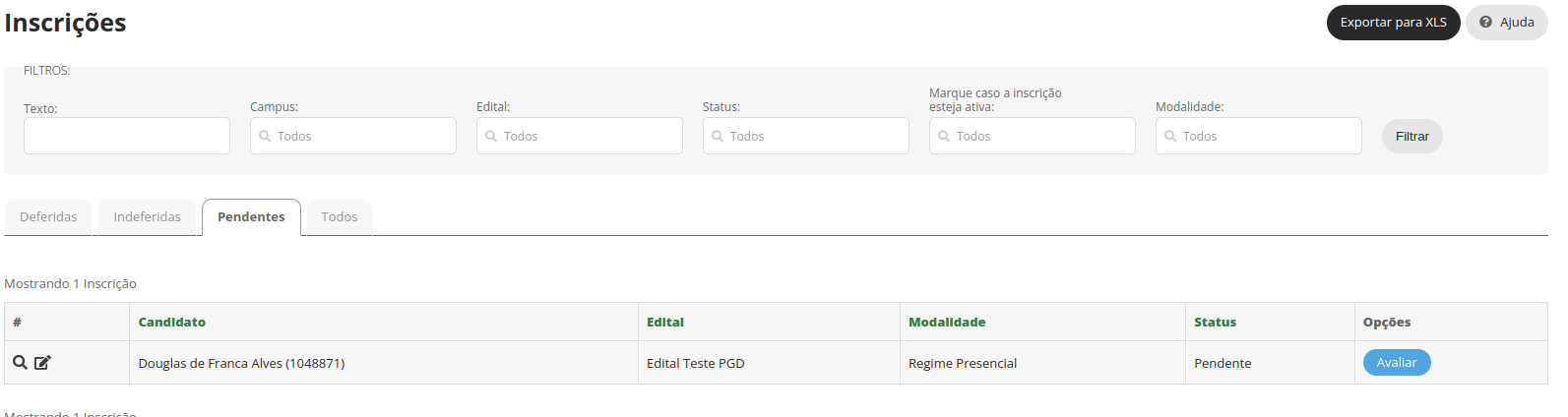
Passo 3: Selecionar a opção «Avaliar».
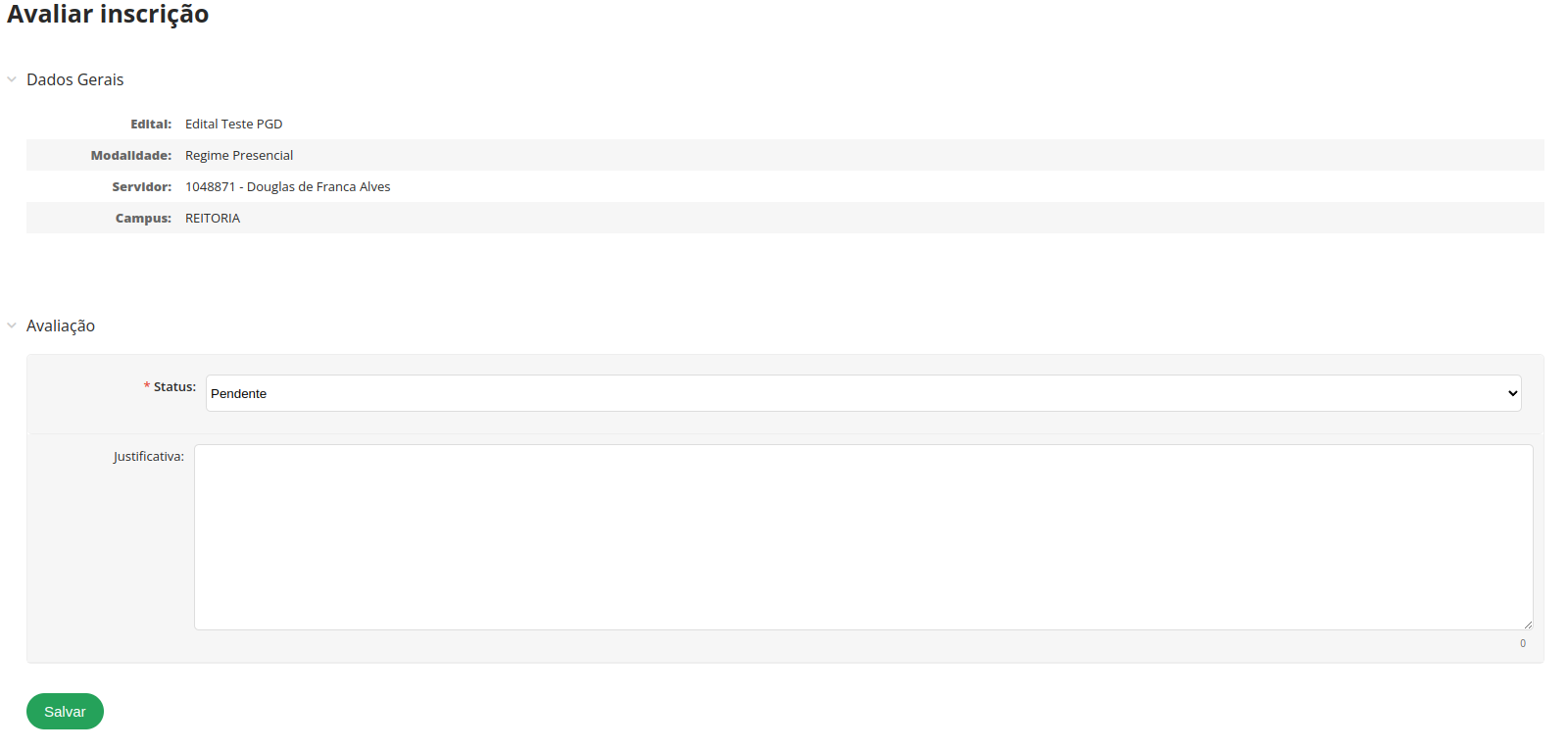
Nota
O responsável pelo programa de gestão pode deferir ou indeferir a inscrição realizada.
Desligamento de servidores
Ôs responsáveis pelo PGD podem desligar servidores do programa de gestão, logo, os mesmos ficarão impossibilitados de gerar novos planos.
Passo 1: Acessar o SUAP.
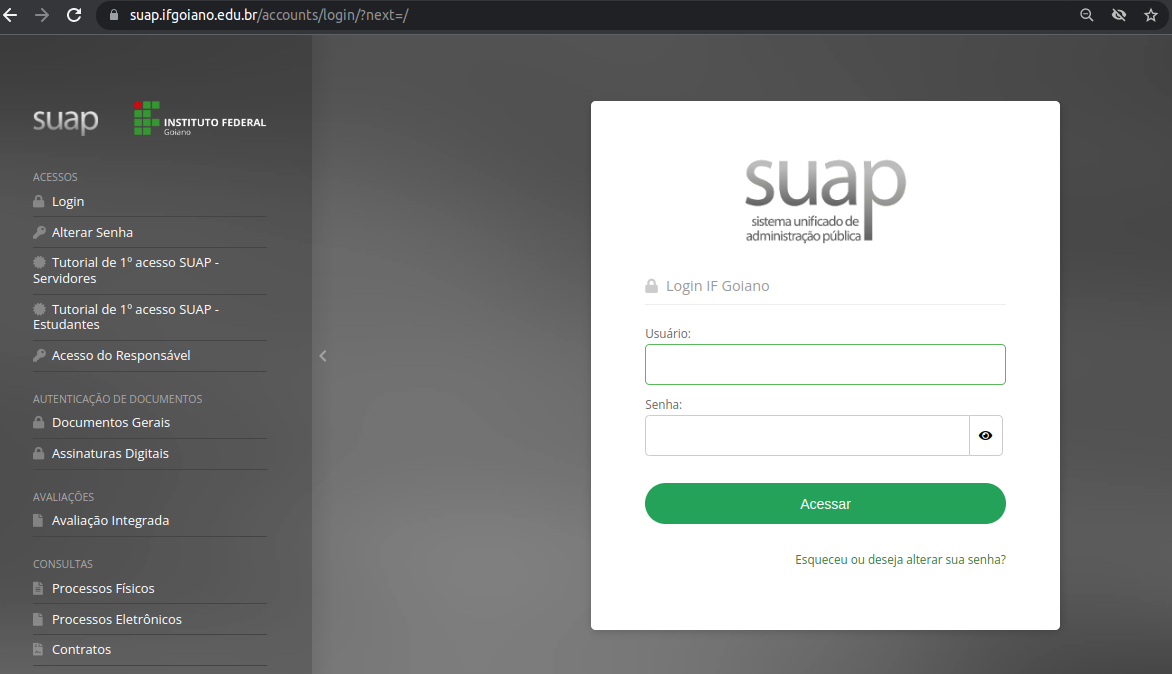
Passo 2: Acessar o menu «GESTÃO DE PESSOAS - Programa de Gestão - Inscrições», na aba «Deferidas», e selecionar «Desligar servidor»
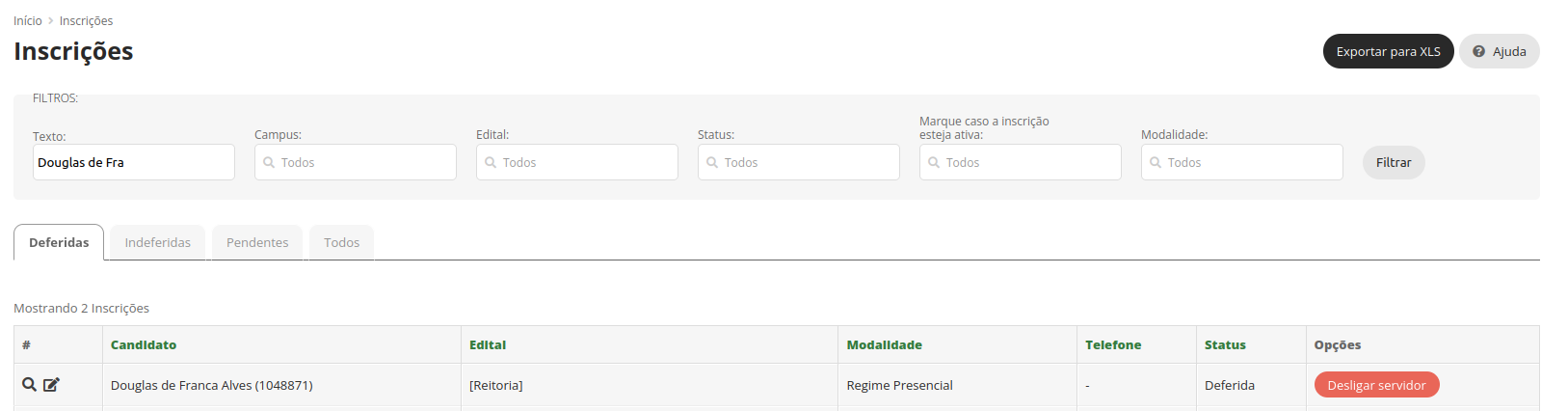
Passo 3: Desmarcar a opção «Ativa» e apresentar «Motivo do Desligamento».
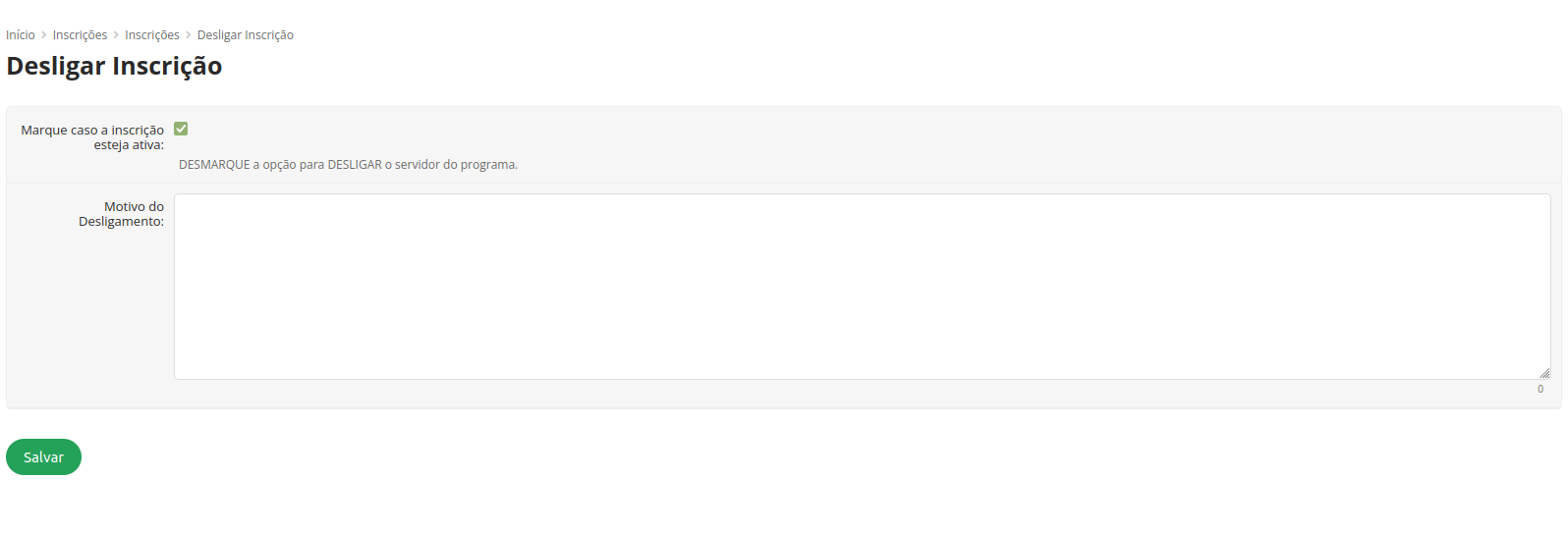
Nota
O processo poderá ser revertido através da opção «Reativar Inscrição».
Servidores
No módulo do PGD do SUAP, o servidor pode:
Se inscrever em edital aberto do PGD em sua unidade (campus);
Propor planos trabalho para execução;
Executar planos de trabalho propostos;
Finalizar planos de trabalho avaliados pela chefia imediata;
Reabrir planos finalizados para correção;
Acompanhar quadro geral de planos e atividades no PGD.
Nota
Para executar as operações deste manual, o servidor deve possuir usuário ativo no SUAP e inscrição deferida no PGD.
Inscrição em edital
Passo 1: Acessar o SUAP.
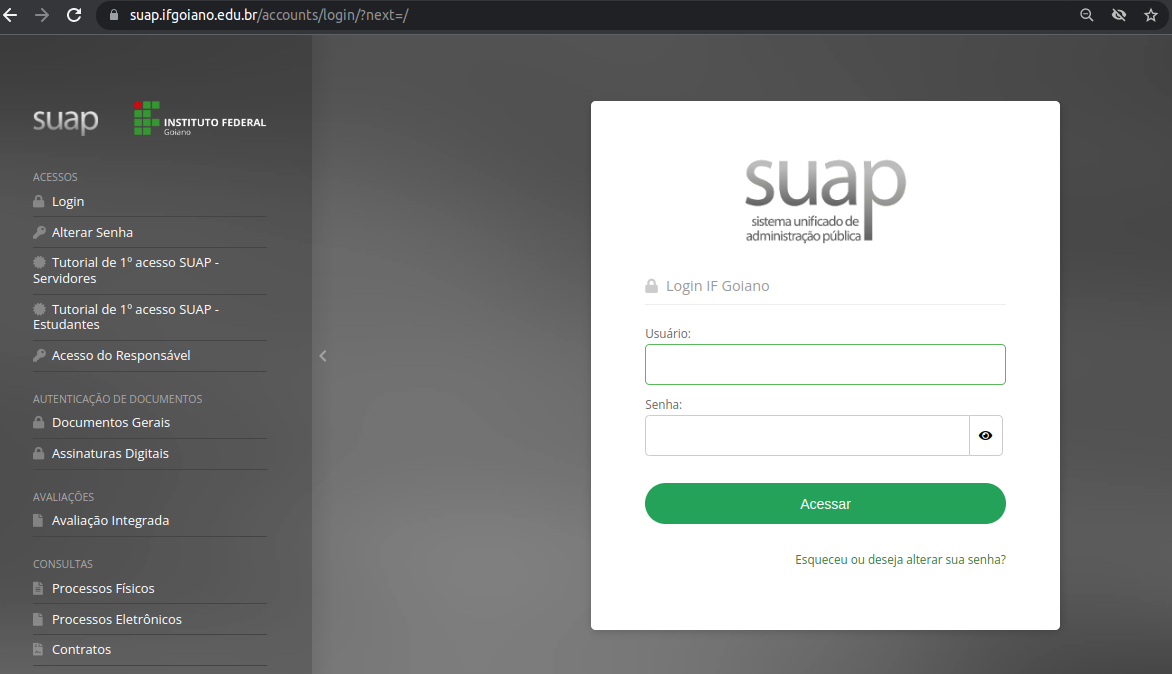
Passo 2: Selecionar o edital em aberto na parte de «FIQUE ATENTO!», na tela inicial do SUAP.

Passo 3: Ver informações do edital.
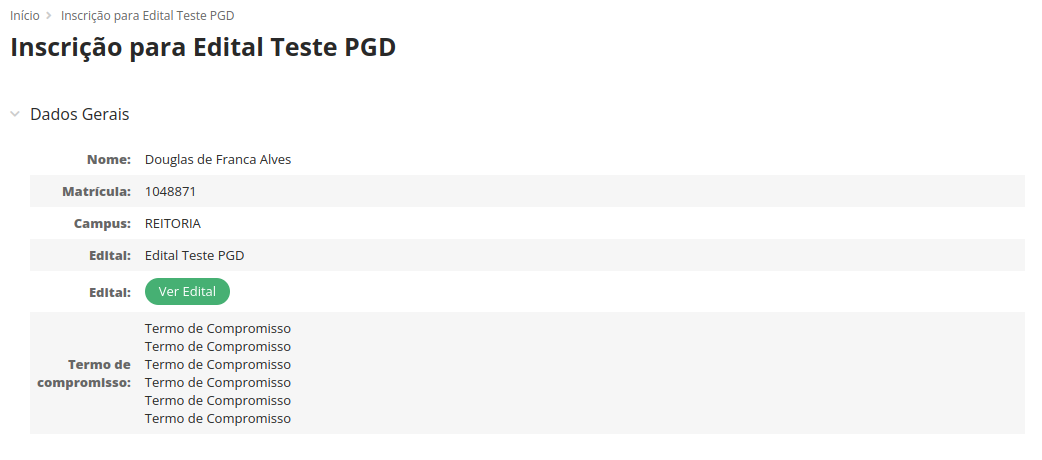
Nota
As informações do edital são cadastradas pela equipe responsável pelo PGD na instituição.
Passo 4: Selecionar modalidade que deseja participar no PGD (Presencial, Teletrabalho Parcial, Teletrabalho Integral) e dar aceite em termo de compromisso.
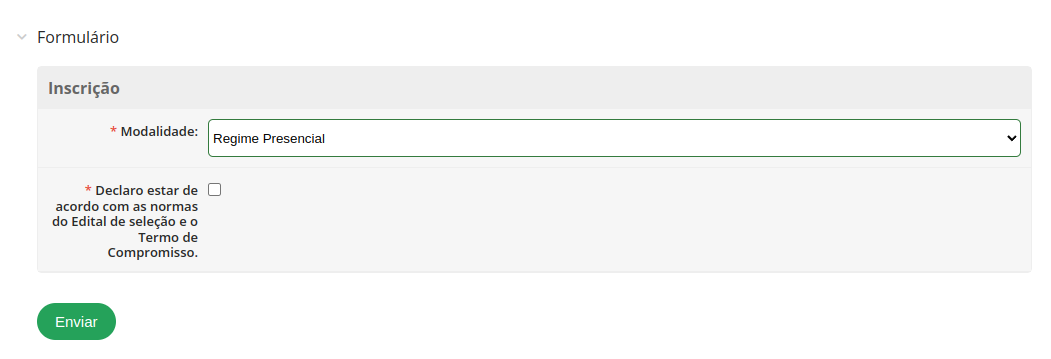
Passo 5: Enviar inscrição e aguardar a mensagem «Inscrição realizada com sucesso!».
O acompanhamento da inscrição pode ser realizado através do menu «GESTÃO DE PESSOAS - Programa de Gestão - Inscrições».
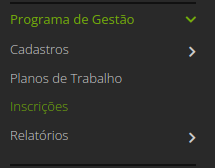
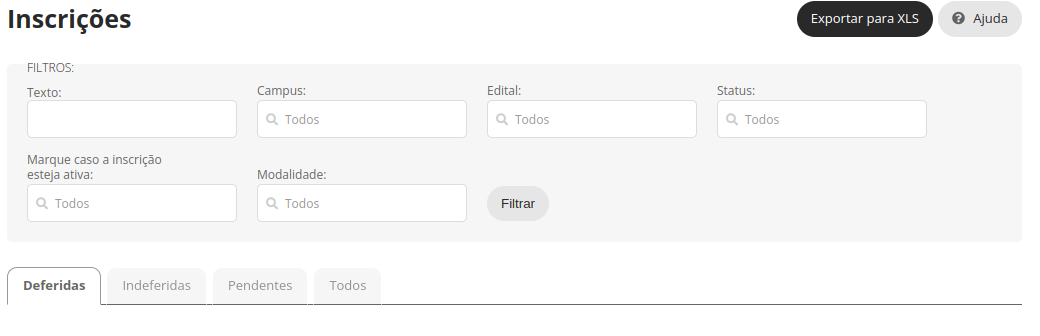
Proposição de plano de trabalho
Passo 1: Acessar o SUAP.
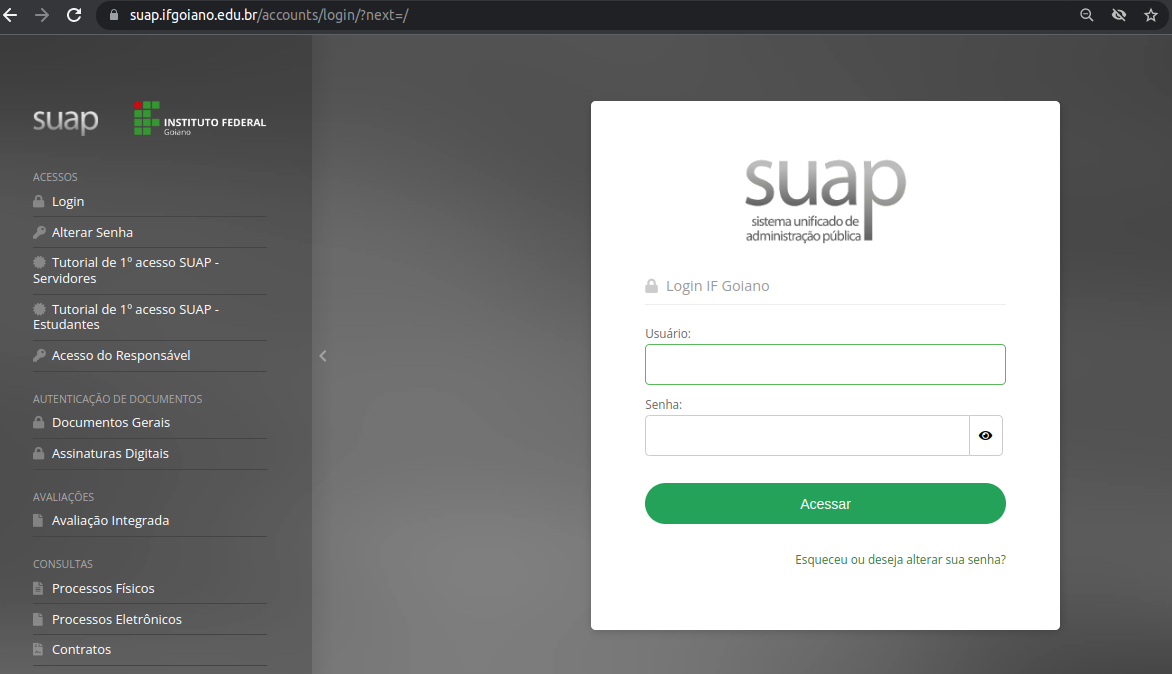
Passo 2: Acessar o menu «GESTÃO DE PESSOAS - Programa de Gestão - Planos de Trabalho».
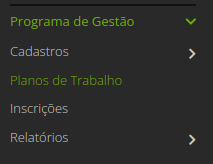
Passo 3: Selecionar a opção «Adicionar Plano».
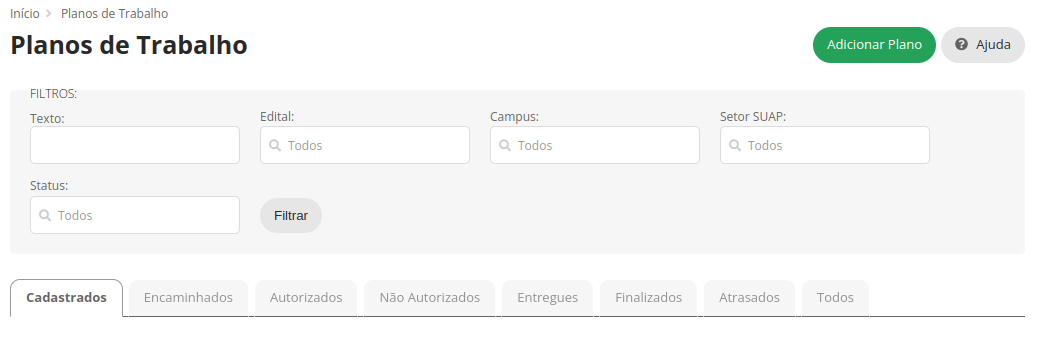
Passo 4: Preencher data de início do plano e periodicidade (Semanal, Quinzenal…).

Nota
O sistema só aceitará datas dentro da vigência do edital que o participante foi aprovado. A data de fim do plano de trabalho será calculada automaticamente com base na periodicidade.
O usuário será redirecionado para a tela com as informações do plano de trabalho.
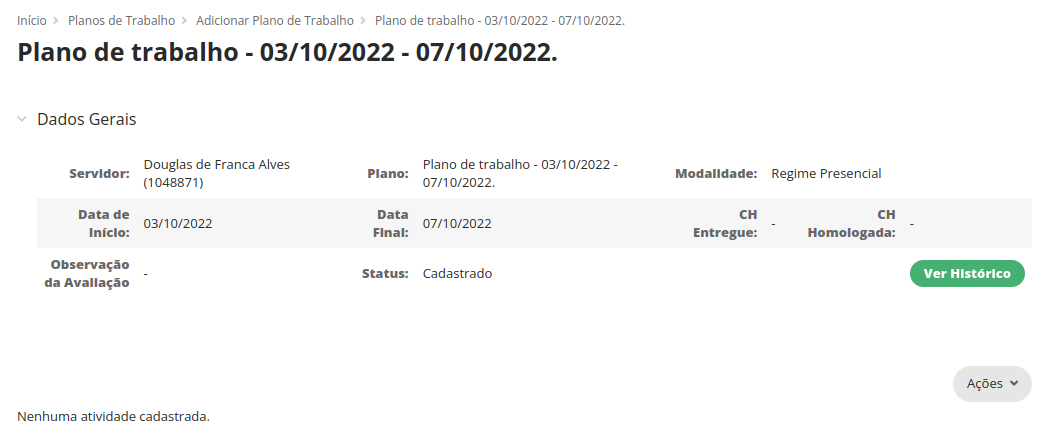
Passo 5: Deve-se adicionar as atividades ao plano de trabalho.
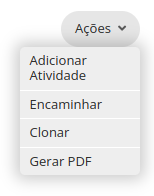
Passo 6: Escolher, por atividade, o tipo de atividade (cadastrado na tabela de atividades), a descrição e a faixa de complexidade. O procedimento deve ser executado para todas as atividades do plano.
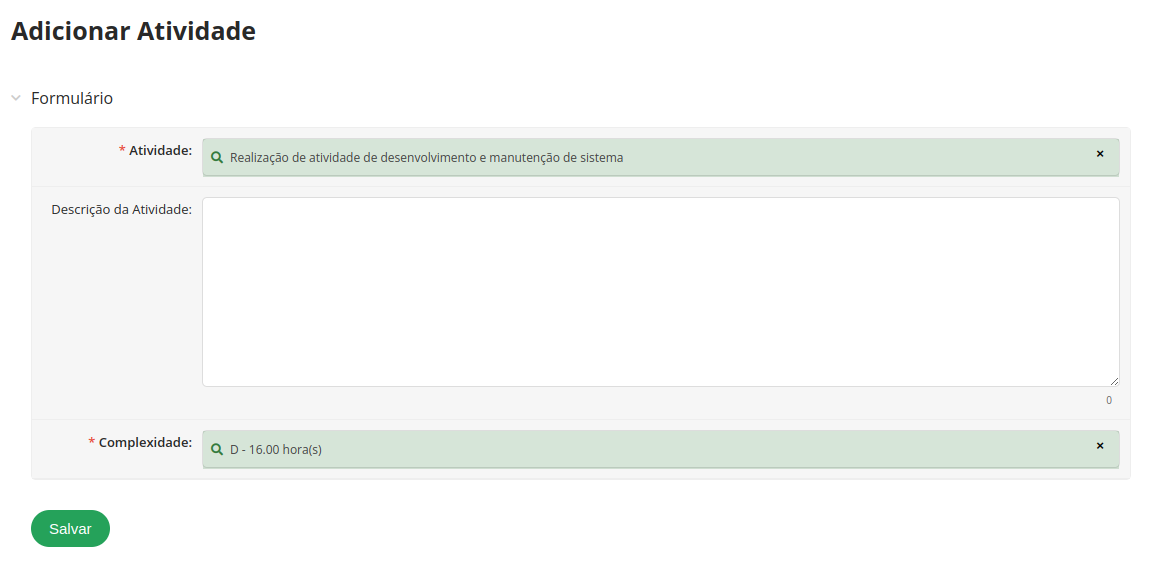
Nota
As faixas de complexidade são pré-cadastradas pelas equipes responsáveis pelo PGD.
A carga horária da faixa de complexidade (em programa de gestão) será considerada para fins de planejamento do plano de trabalho.
Após adicionadas todas as atividades o plano deve ficar similar ao seguinte:
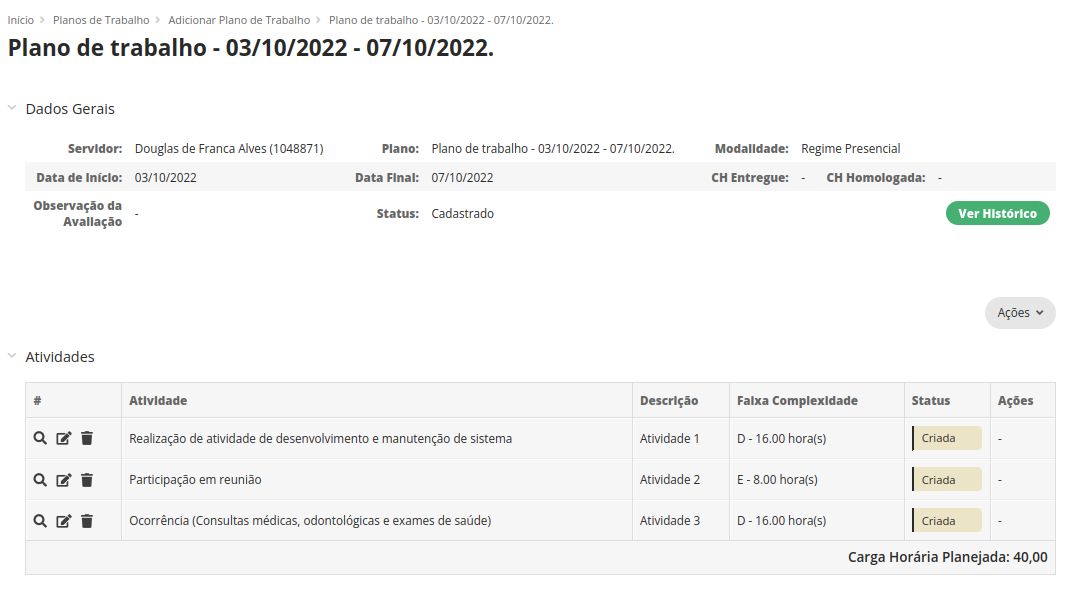
Passo 7: Ao finalizar o prenchimento do plano deve-se «Encaminhar» para a chefia imediata autorizar.
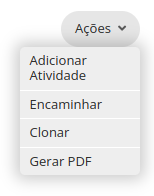
Execução do plano de trabalho
Passo 1: Acessar o SUAP.
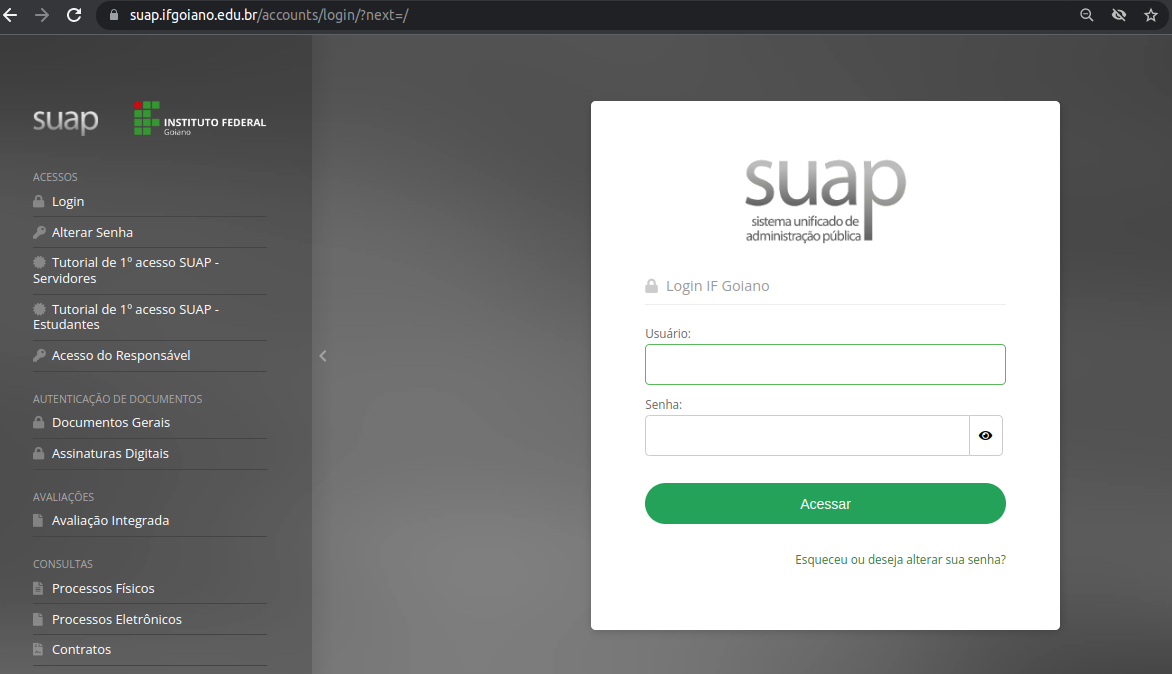
Passo 2: Acessar o menu «GESTÃO DE PESSOAS - Programa de Gestão - Planos de Trabalho», na aba «Autorizados».
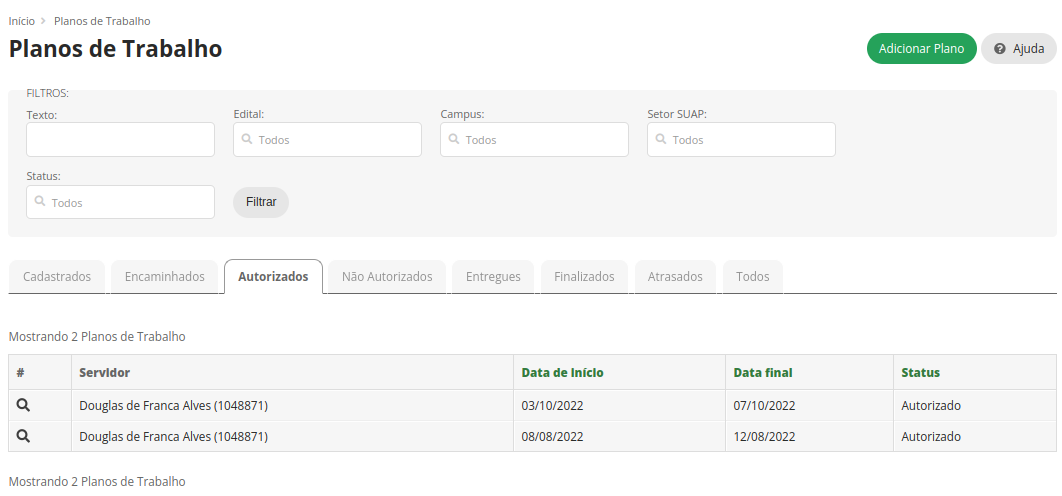
Passo 3: Selecionar plano a ser executado através da lupa.
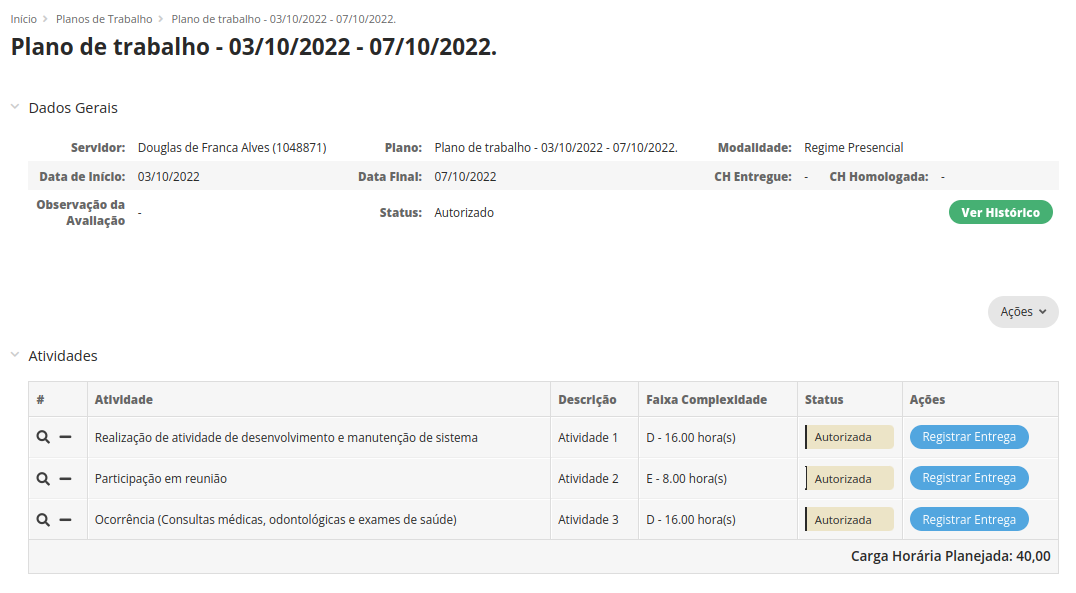
Nota
O servidor pode adicionar novas atividades no plano autorizado e reencaminhar para a chefia autorizar através de «Ações - Adicionar Atividade» e «Ações - Encaminhar», respectivamente;
O servidor pode cancelar atividades, através do sinal de menos (-) ao lado da lupa.
Passo 4: Selecionar a atividade que deve ser registrada a entrega e selecionar «Registrar Entrega». O sistema irá abrir o formulário de registro da entrega.
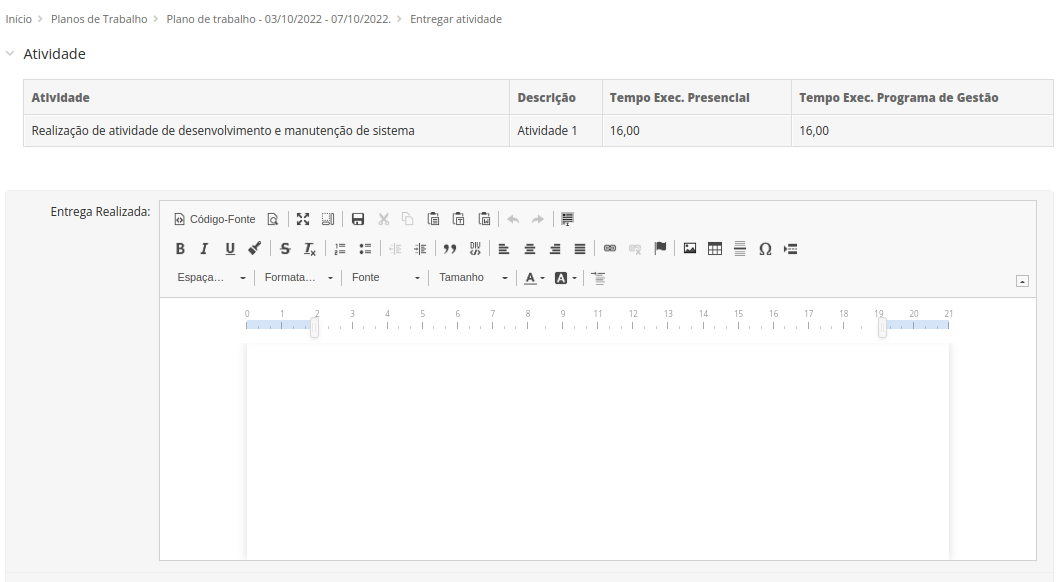

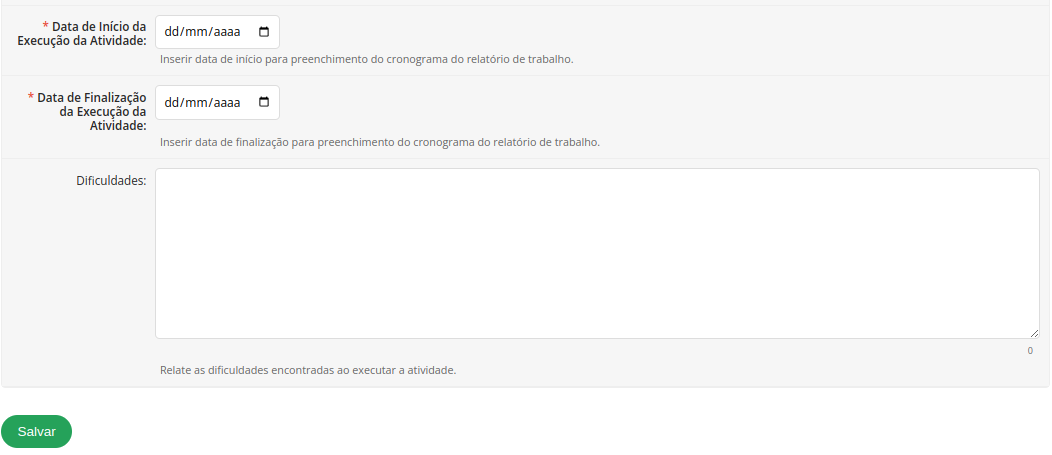
Nota
No campo «Entrega Realizada», deve-se detalhar ao máximo a entrega para avaliação da chefia. Coloque links do que foi produzido para acesso da chefia imediata na hora da avaliação;
No campo «Comprovante» é possível anexar um documento em formato .pdf para ajudar a chefia imediata na avaliação da entrega. Não recomenda-se colocar o produto entregue neste campo para evitar duplicações desnecessárias de arquivos;
No campo «Data de Início de Execução da Atividade» e «Data de Fim de Execução da Atividade» deve-se colocar as datas, dentro da vigência do plano, que a atividade foi realizada.
No campo «Dificuldades», opcionalmente, pode-se relatar as dificuldades encontradas para execução.
Passo 5: Após preenchimento do formulário, selecionar «Salvar». A operação deve ser realizada para todas as atividades.
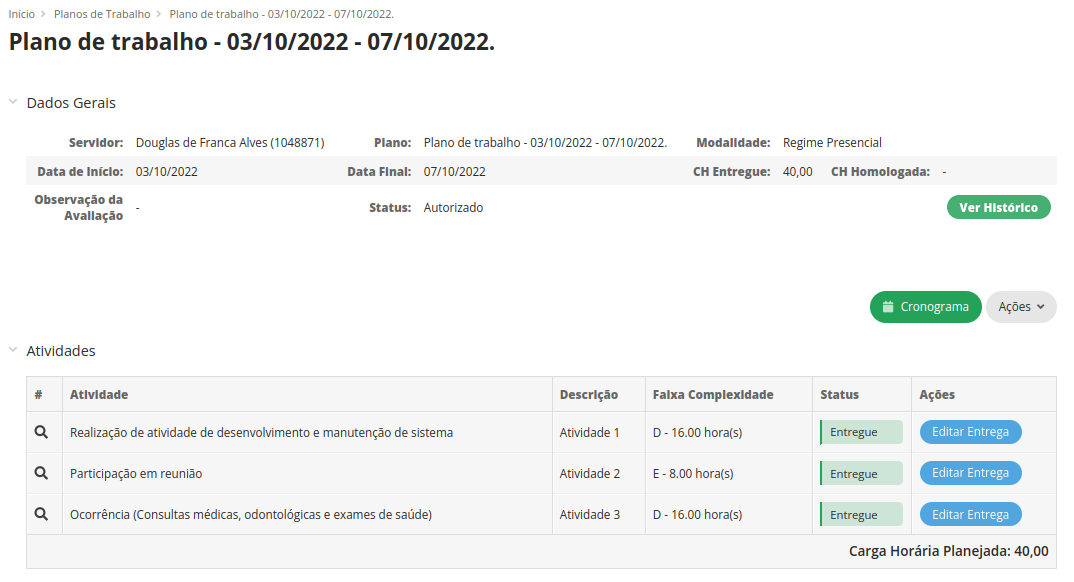
Passo 6: Após todas as atividades entregues, selecionar a opção «Realizar Entrega», para entregar o relatório.
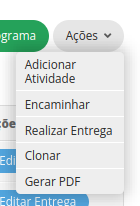
Caso o relatório tenha atividade entregue, é possível visualizar o cronograma, selecionando o botão «Cronograma».
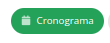
Um exemplo de cronograma está na tabela a seguir, as atividades em azul estão entregues e as atividades em verde foram avaliadas pela chefia.
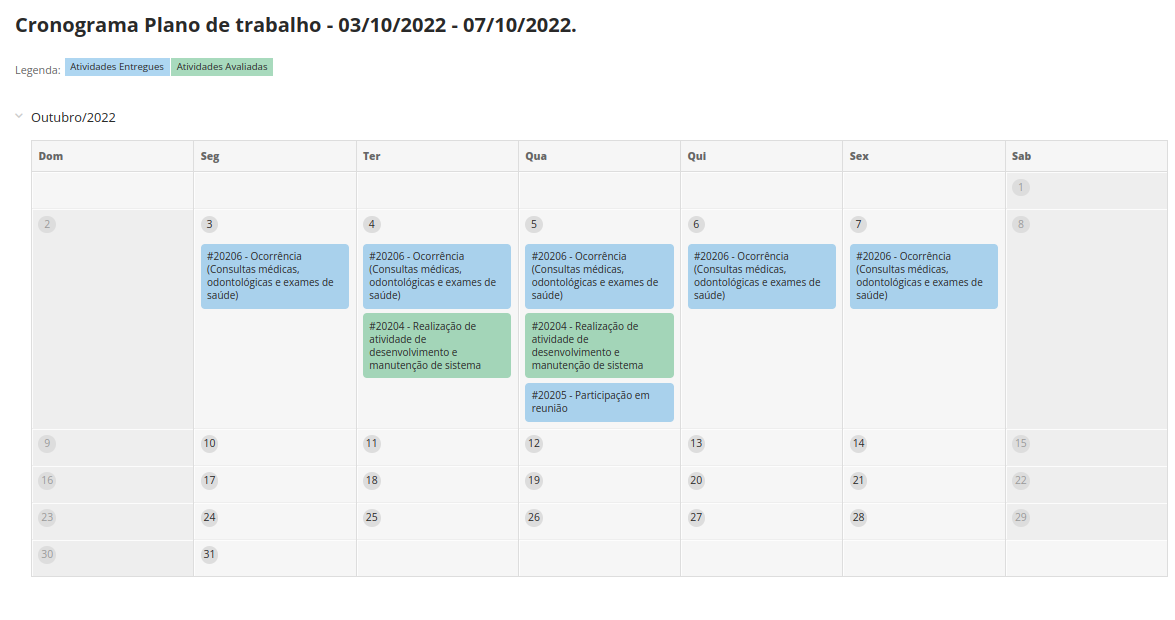
O servidor pode visualizar seu quadro geral de participação no PGD através do menu «GESTÃO DE PESSOAS - Programa de Gestão - Relatórios - Meu Boletim».
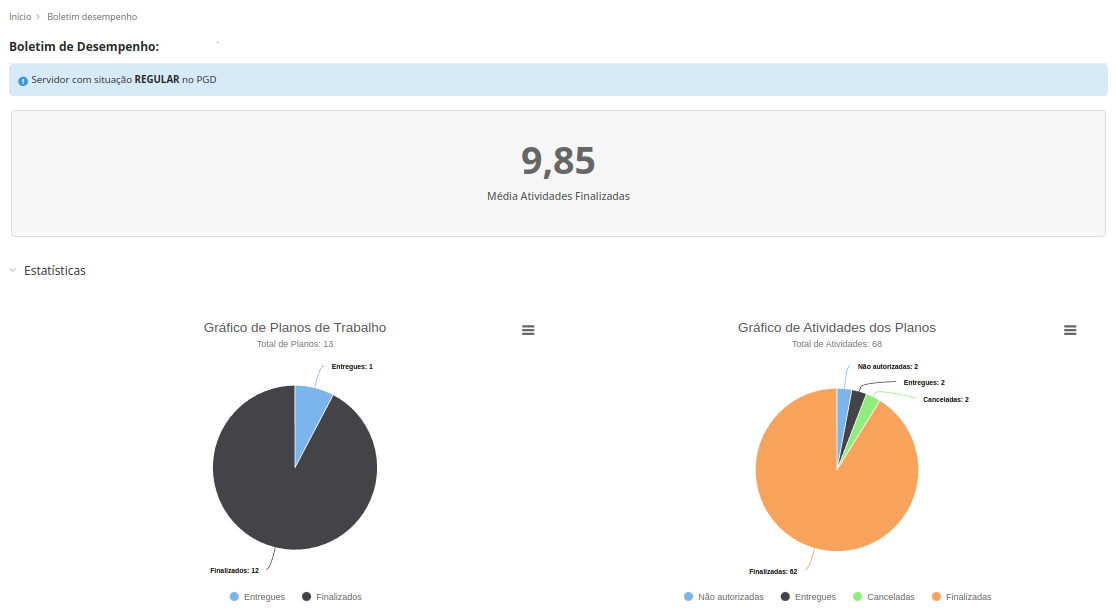

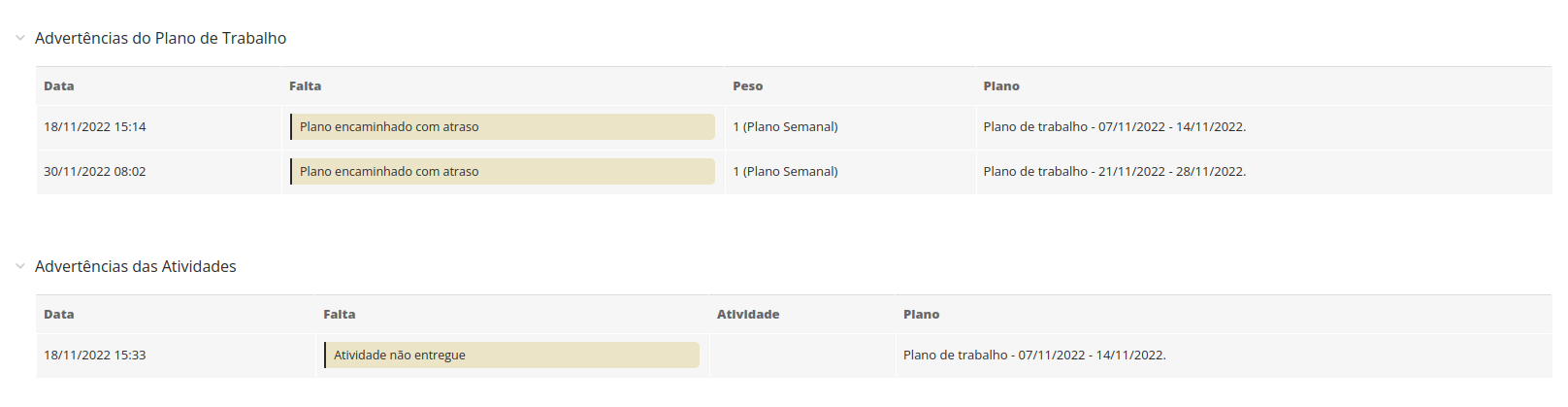
Caso haja necessidade de correção, o servidor pode reabrir o plano de trabalho. Para isso:
Passo 1: Acessar o SUAP.
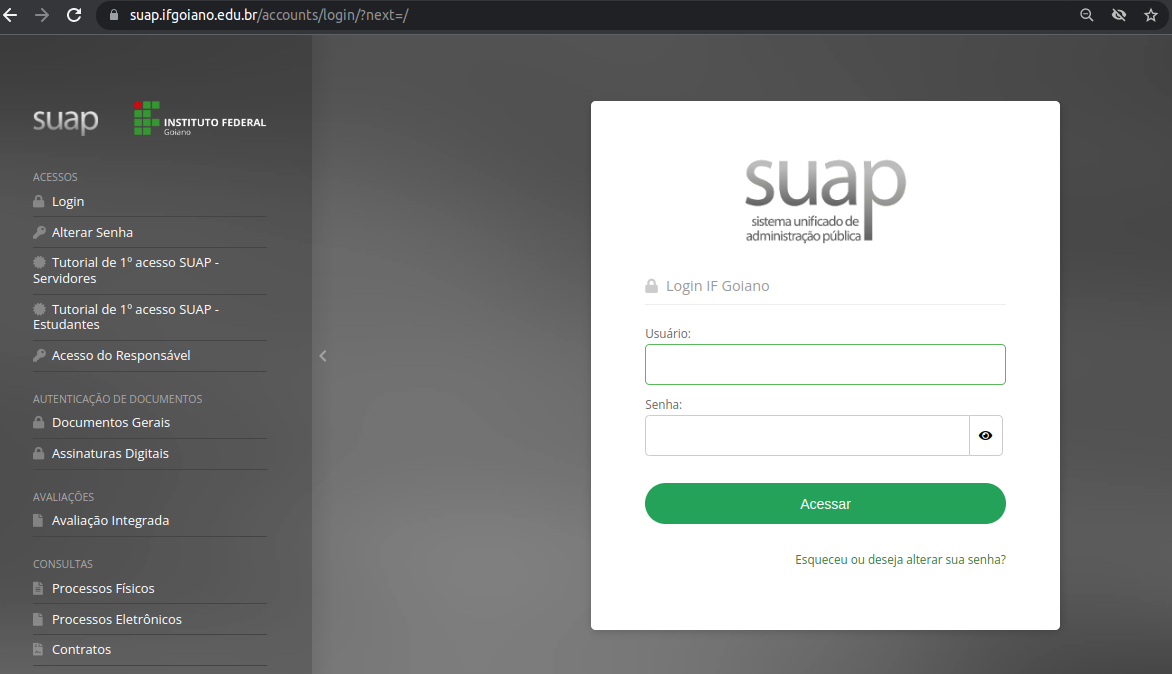
Passo 2: Acessar o menu «GESTÃO DE PESSOAS - Programa de Gestão - Planos de Trabalho», na aba «Finalizados».
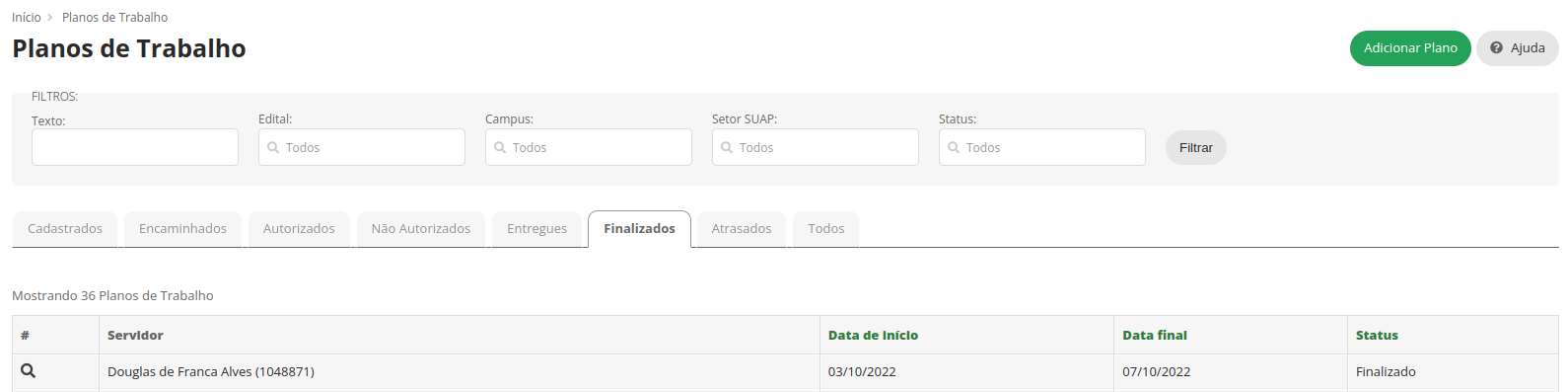
Passo 3: Selecionar plano que deseja reabrir através da lupa.
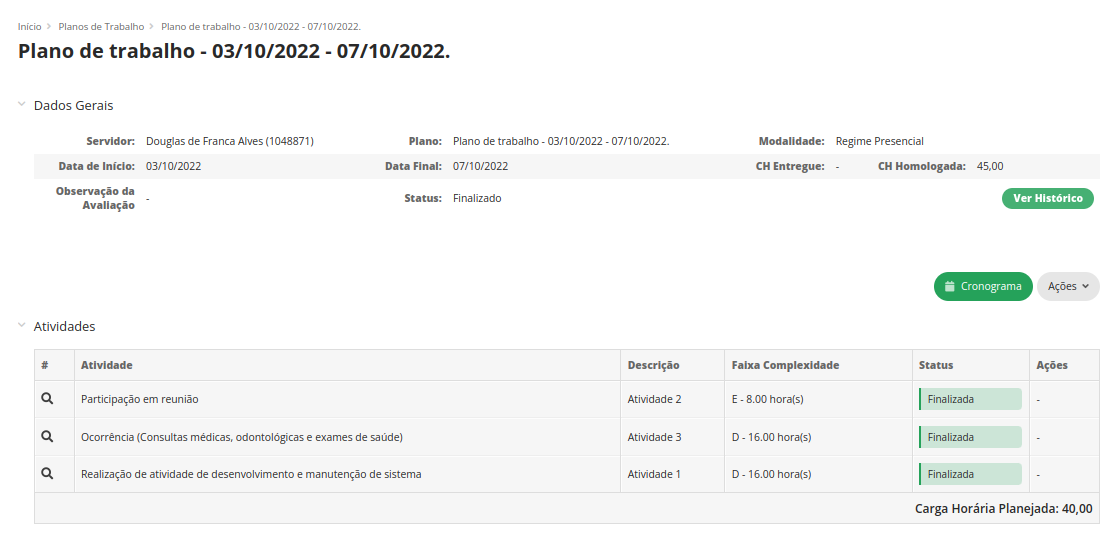
Passo 4: Selecionar «Ações - Reabrir plano».
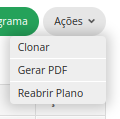
Chefias
No módulo do PGD do SUAP, a chefia pode:
Autorizar atividades e planos propostos pelo servidor vinculado;
Avaliar atividades e planos entregues pelo servidor vinculado;
Visualizar relatórios e estatísticas do setor vinculado.
Para executar as operações deste manual, a chefia deve possuir usuário ativo no SUAP e habilitação como chefe (titular ou substituto). Esta habilitação deve ser realizada através da gestão de pessoas.
Autorização de atividades e planos
Passo 1: Acessar o SUAP.
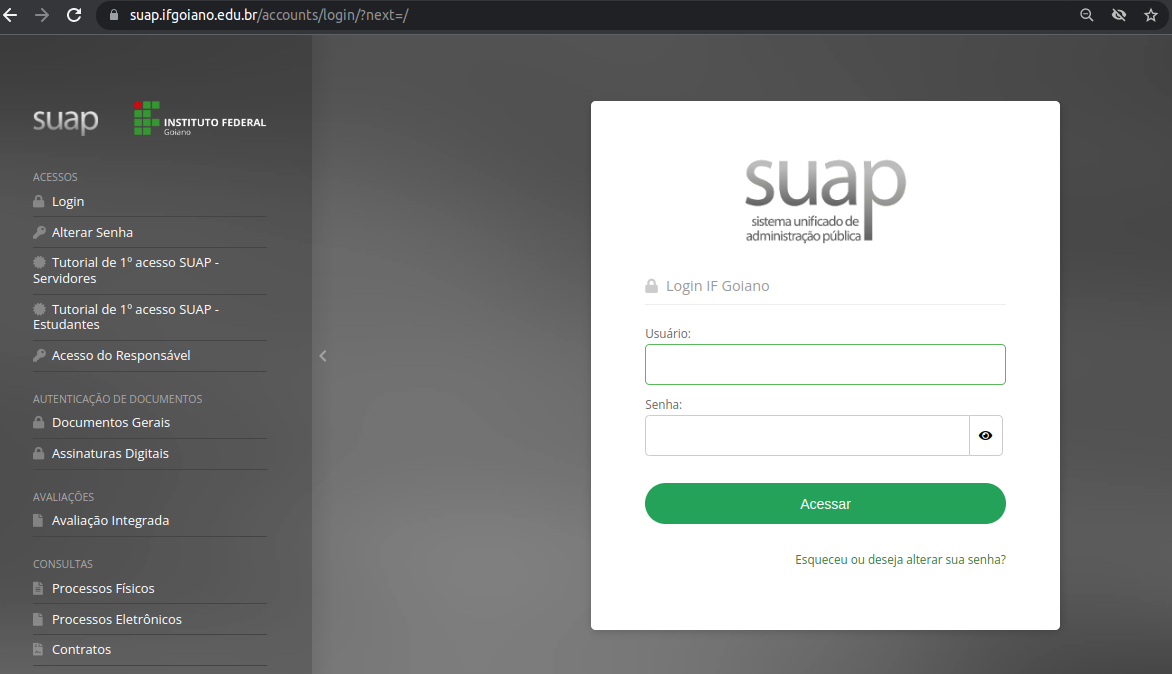
Passo 2: Acessar o menu «GESTÃO DE PESSOAS - Programa de Gestão - Planos de Trabalho», na aba «Encaminhados».
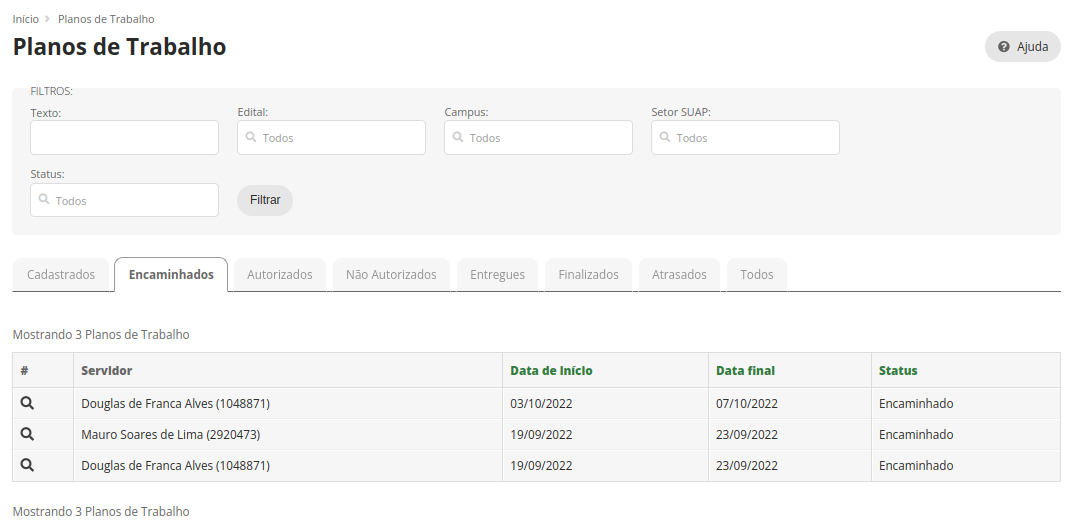
Passo 3: Selecionar plano que deseja autorizar através da lupa.
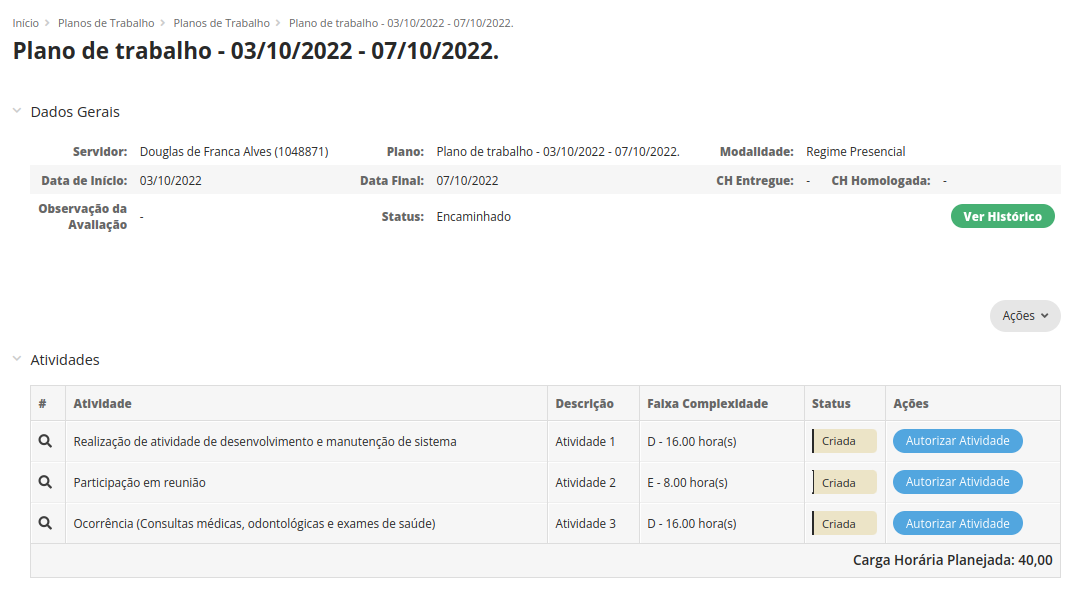
Passo 4: Selecionar a atividade que deseja autorizar e selecionar «Autorizar Atividade». Será aberto o formulário de autorização da atividade.

Passo 5: Procedimento deve ser realizado para todas as atividades. Por fim, deve-se autorizar o plano através de «Ações - Avaliar».
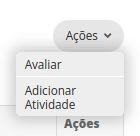
Passo 6: Marcar o plano como «Autorizado» e «Salvar».
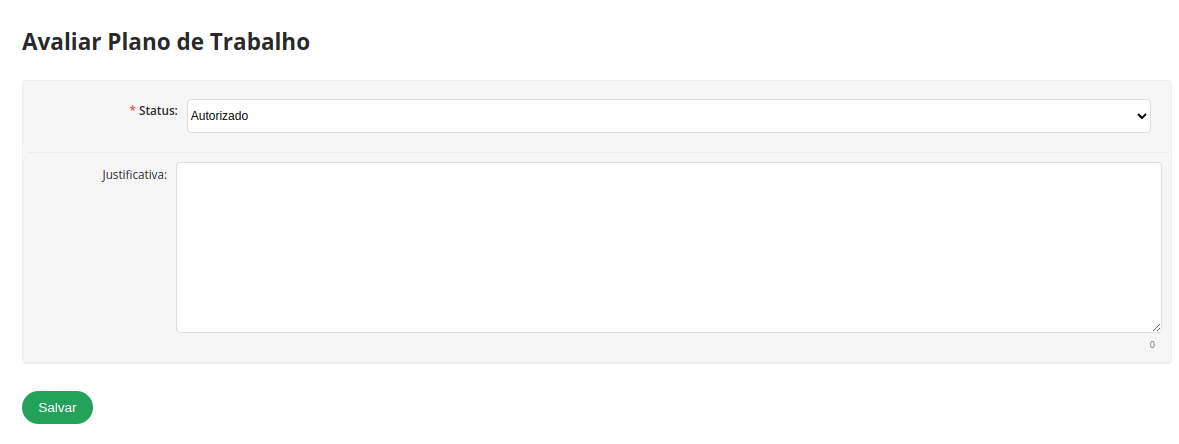
O plano autorizado poderá ser executado pelo servidor. Após executado ele será entregue para avaliação da chefia. Alternativamente, a chefia pode autorizar todas as atividades e o plano em um único clique, através da opção «Ações - Autorizar Tudo»
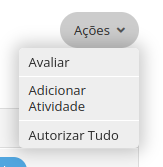
Avaliação de atividades entregues
Passo 1: Acessar o SUAP.
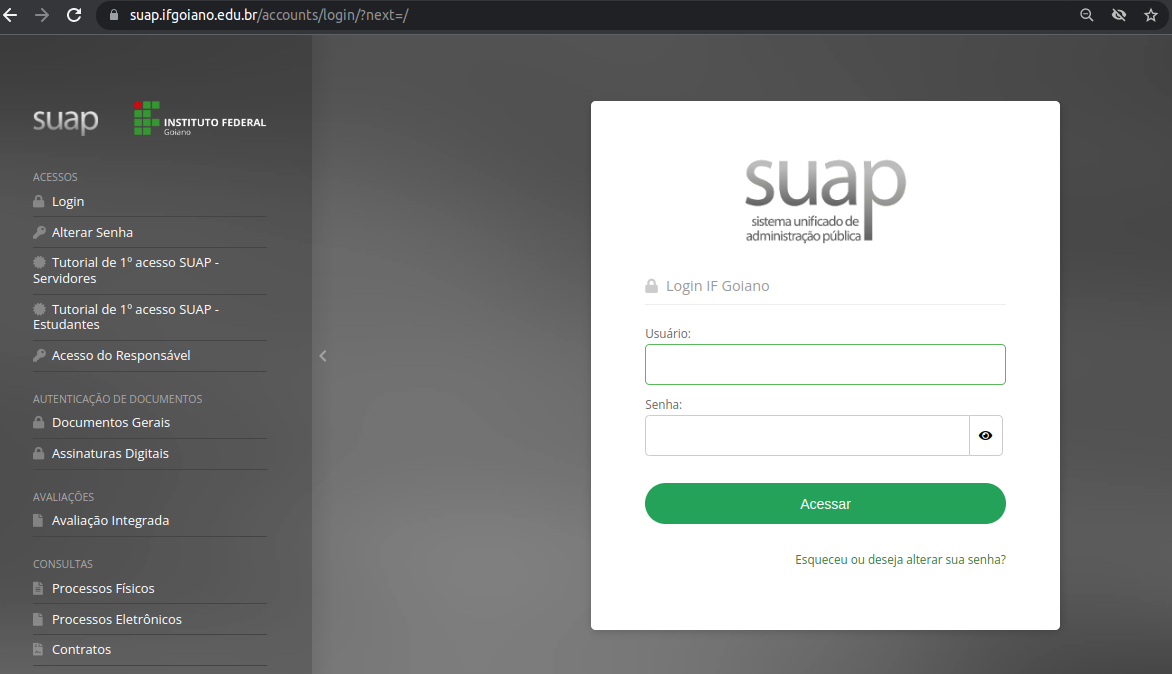
Passo 2: Acessar o menu «GESTÃO DE PESSOAS - Programa de Gestão - Planos de Trabalho», na aba «Entregues».
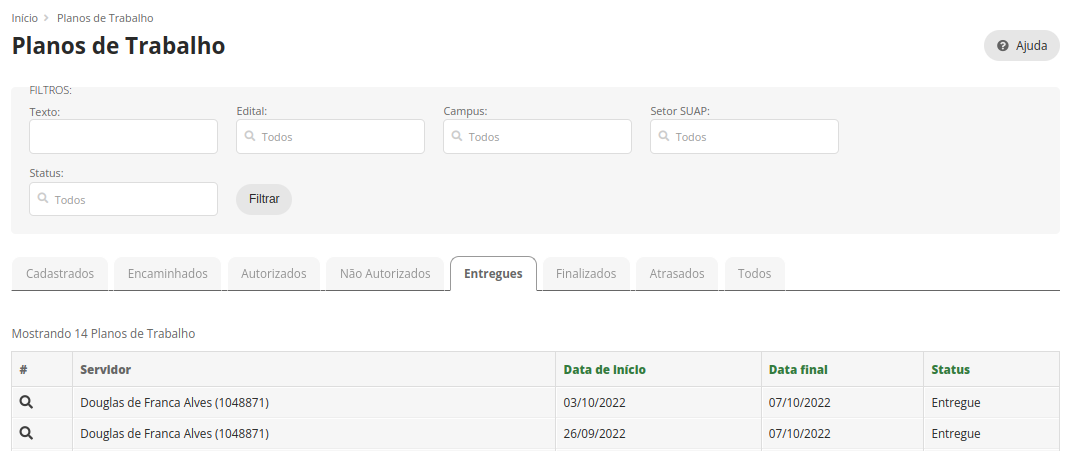
Passo 3: Selecionar plano que deseja avaliar através da lupa.
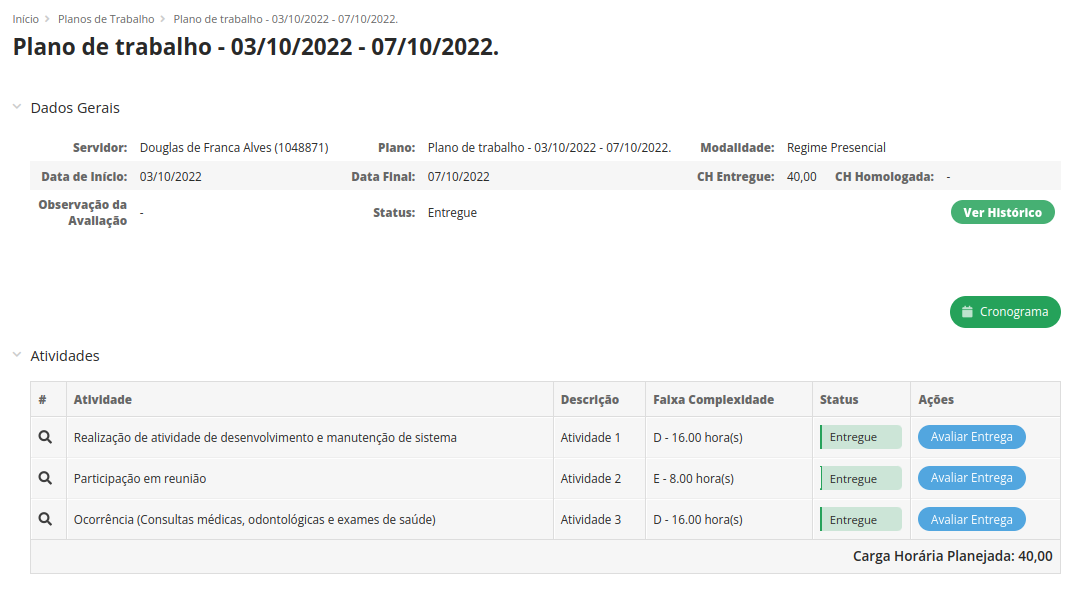
Nota
Antes de autorizar todas as atividades, o chefe pode adicionar novas atividades através de «Ações - Adicionar Atividade».
Passo 4: Selecionar atividade que deseja avaliar e selecionar «Avaliar Entrega». Será aberto o formulário para avaliação da atividade.
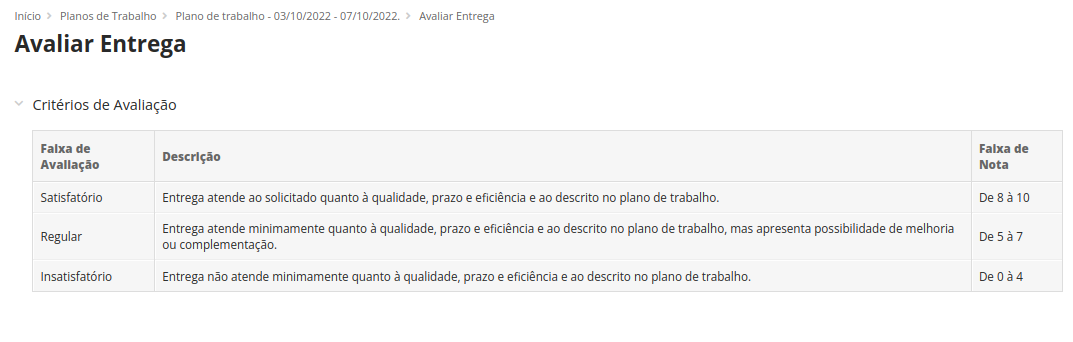
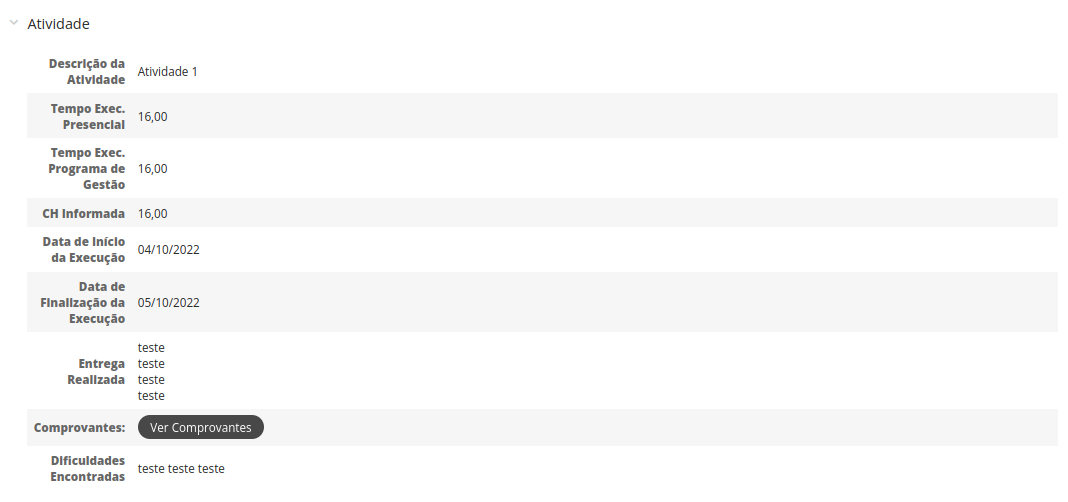
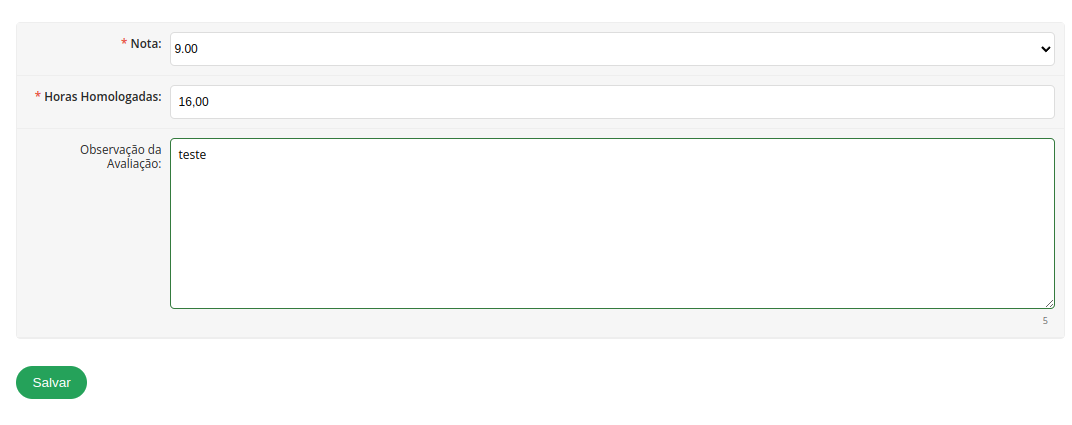
Nota
Os «Critérios de Avaliação» e os dados da «Atividade» entregue contém as informações que a chefia tem para avaliar a entrega;
O campo nota deve ser preenchido com o valor inteiro de 0 a 10;
O campo «carga horária homologada» deve ser preenchido com a carga horária que será considerada para contabilização da carga horária final do plano.
Passo 5: Todas as atividades devem ser avaliadas. A própria chefia também possui permissão de fechar o plano do servidor através de «Ações - Fechar plano»
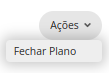
Alternativamente, caso a chefia necessite que o servidor faça alguma correção no plano antes de prosseguir para avaliação, ela deve utilizar a opção «Ações - Devolver Plano»
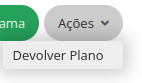
Estatísticas do setor
Passo 1: Acessar o SUAP.
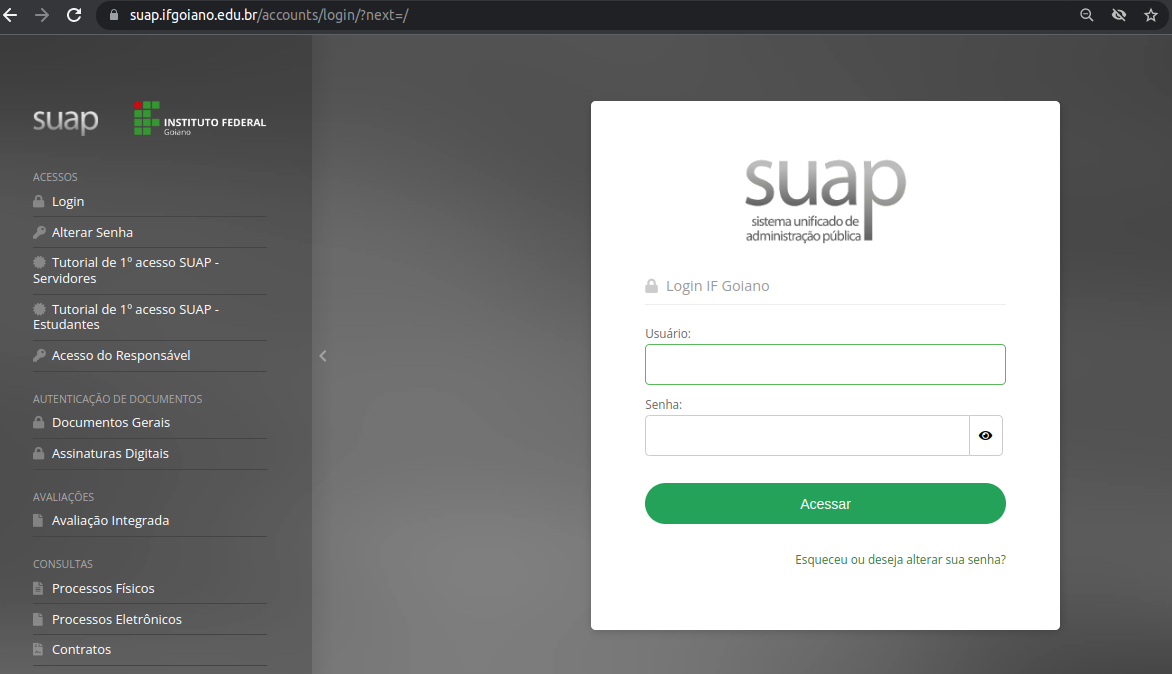
Passo 2: Acessar o menu «GESTÃO DE PESSOAS - Programa de Gestão - Relatórios - Desempenho».
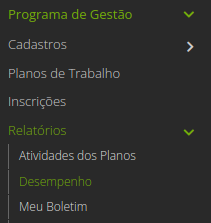
Passo 3: Selecionar o setor para ver desempenho e escolher para selecionar ou não sub-setores do organograma.
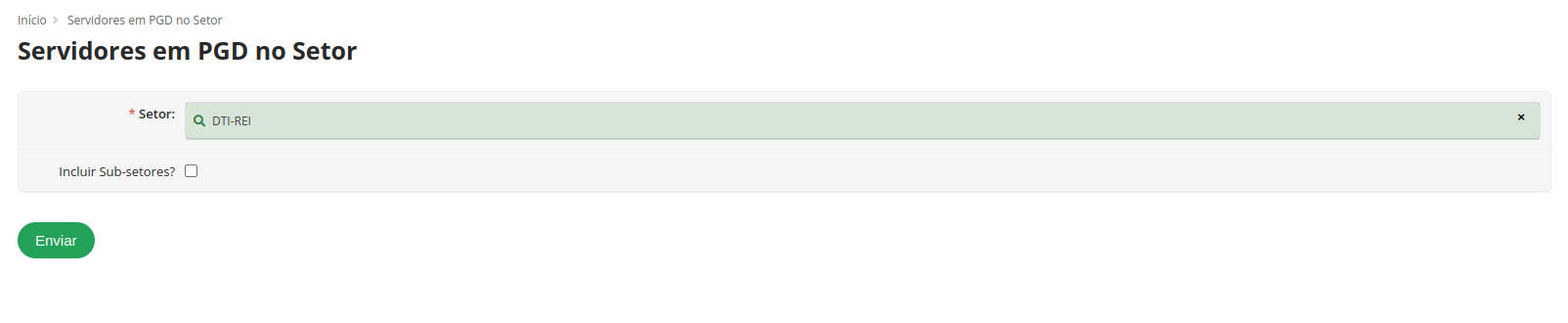
Passo 4: Visualizar boletins de desempenho de participantes do PGD no setor e estatísticas gerais do setor.
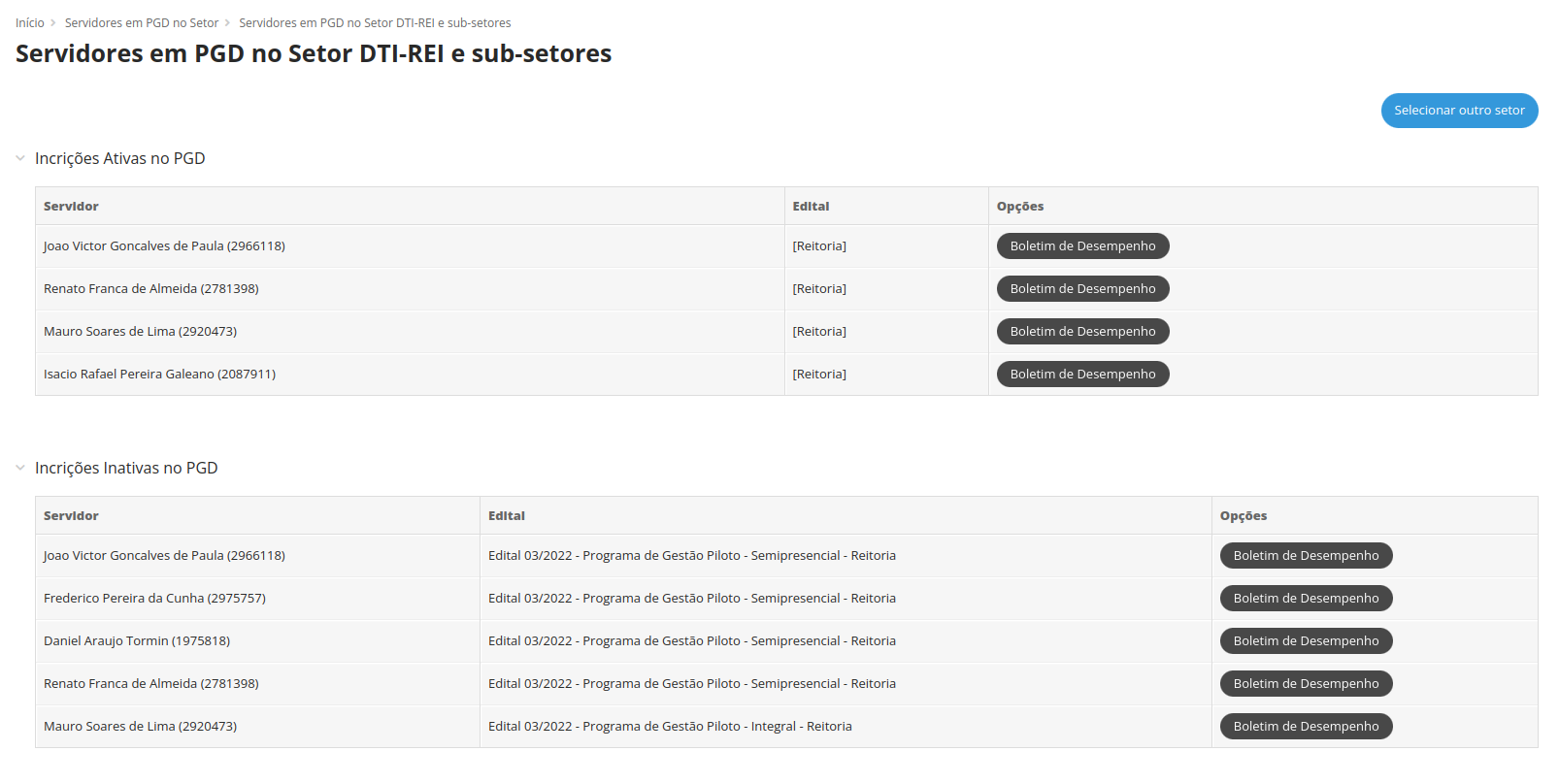
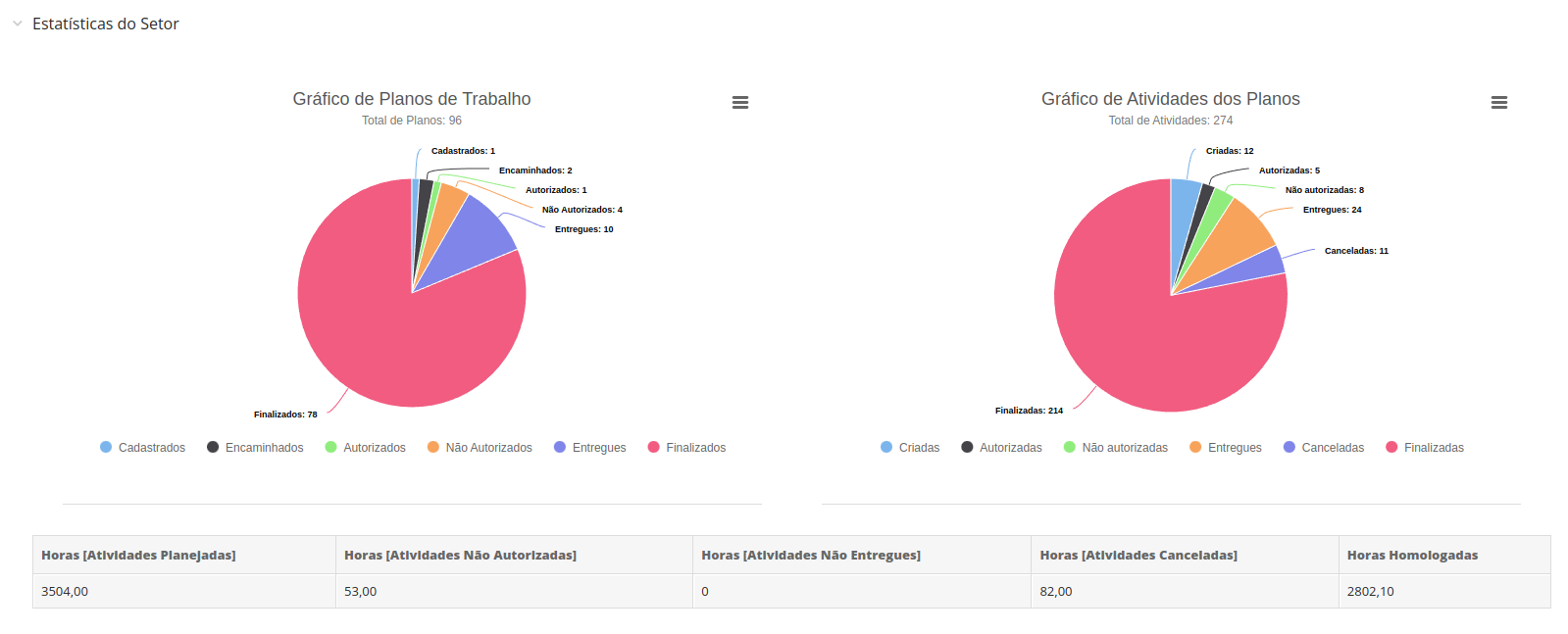
A chefia também pode acompanhar as situações dos planos através da tela inicial do SUAP:
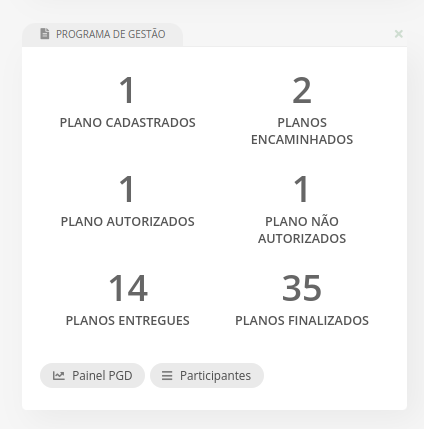
Relatórios
Painel Público de Indicadores
Passo 1: Acessar o SUAP.
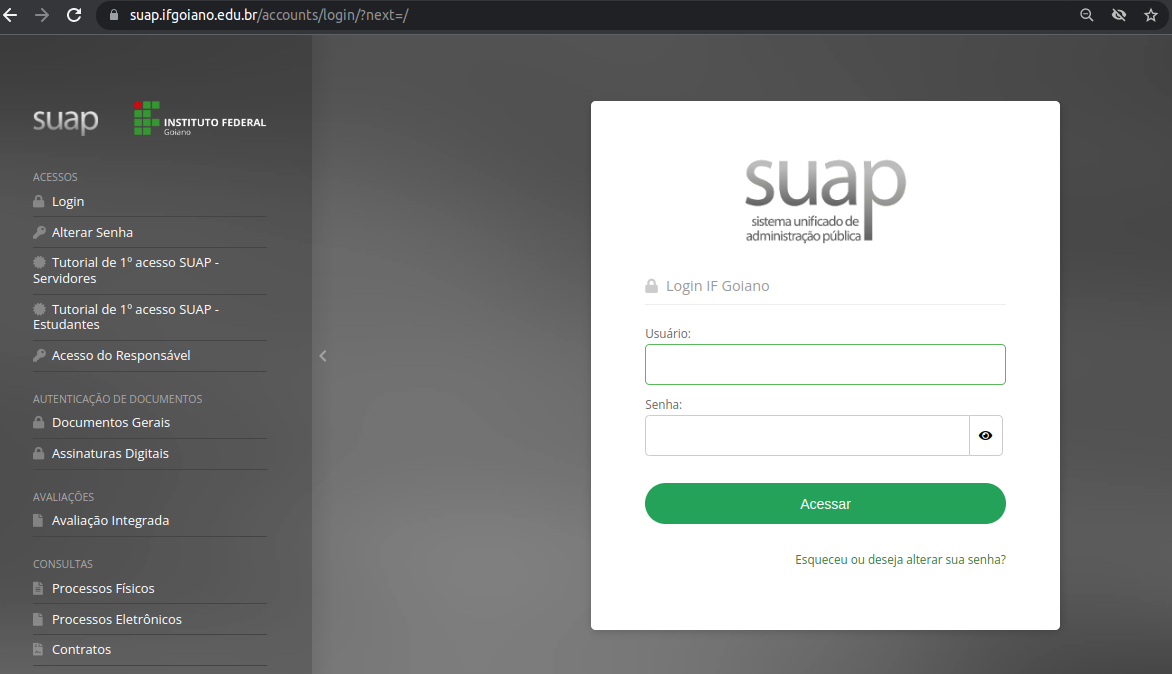
Passo 2: Na própria tela de login, acessar menu do Programa de Gestão e Desempenho.
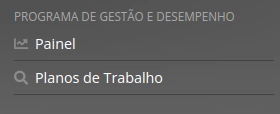
Passo 3: Selecionar «Painel»
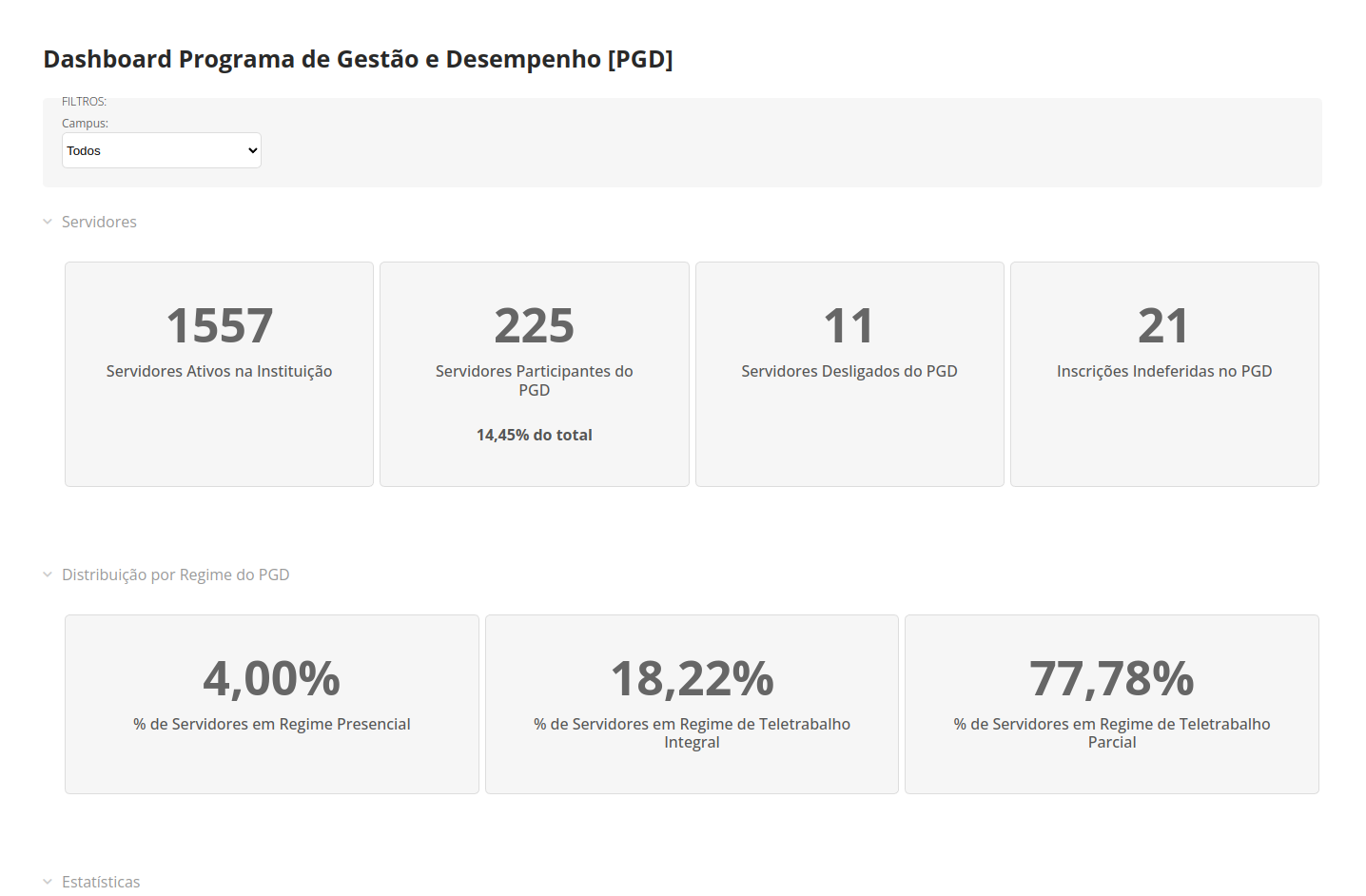
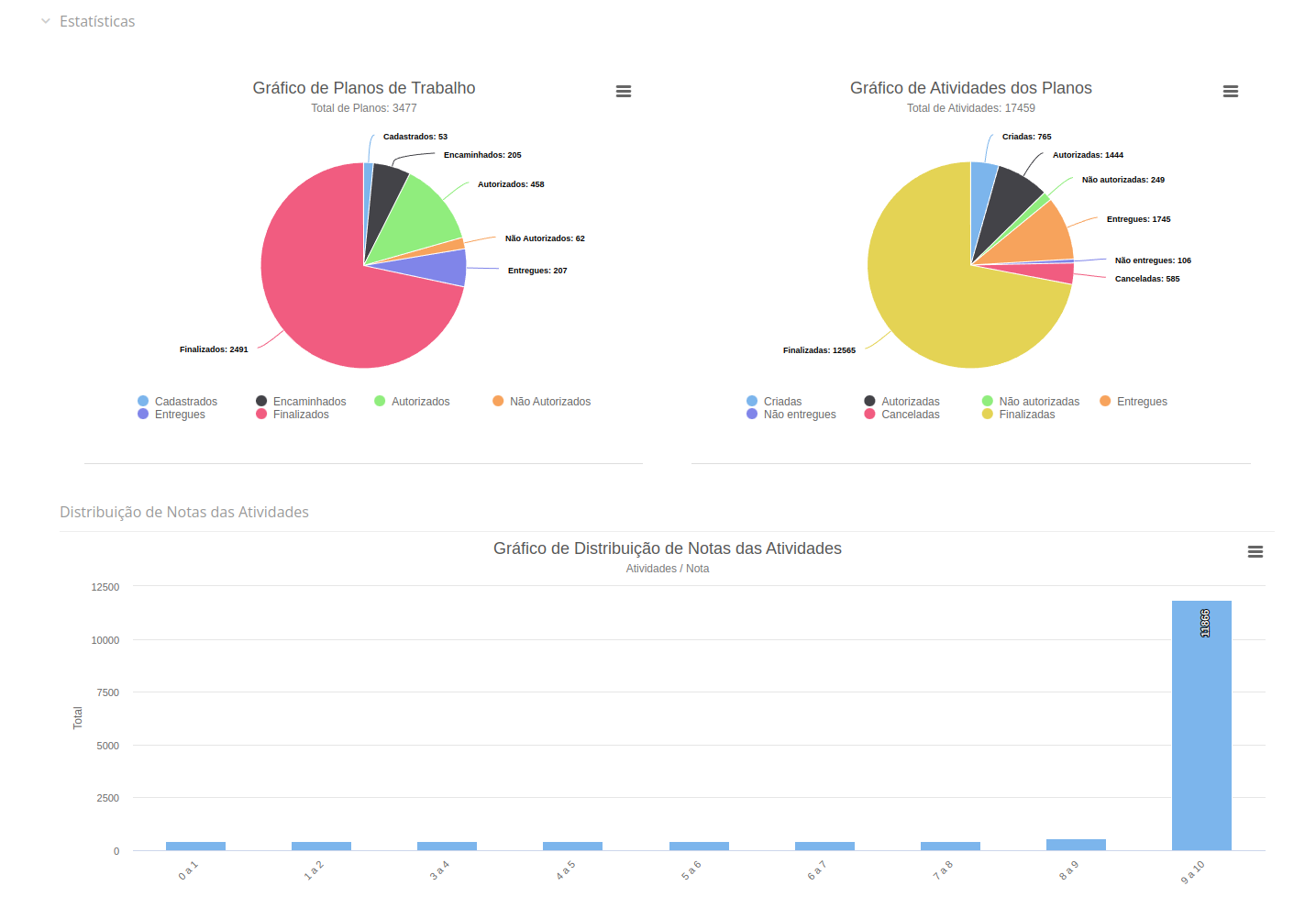
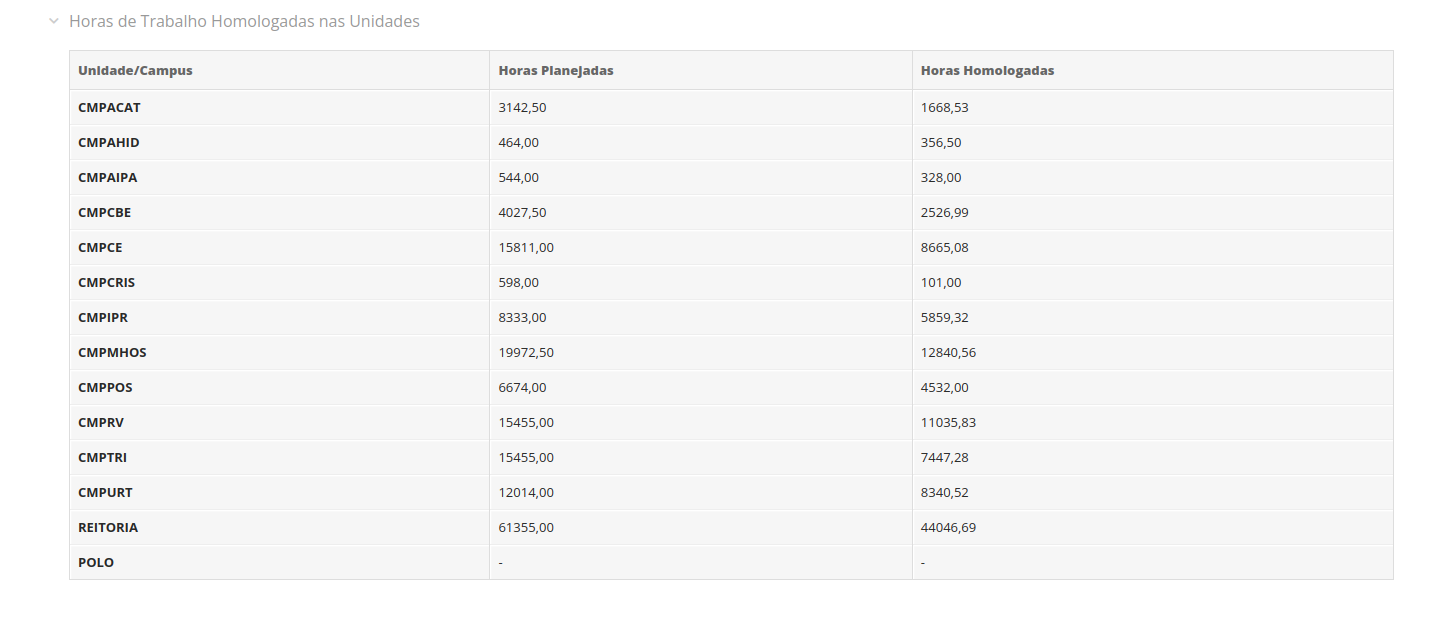
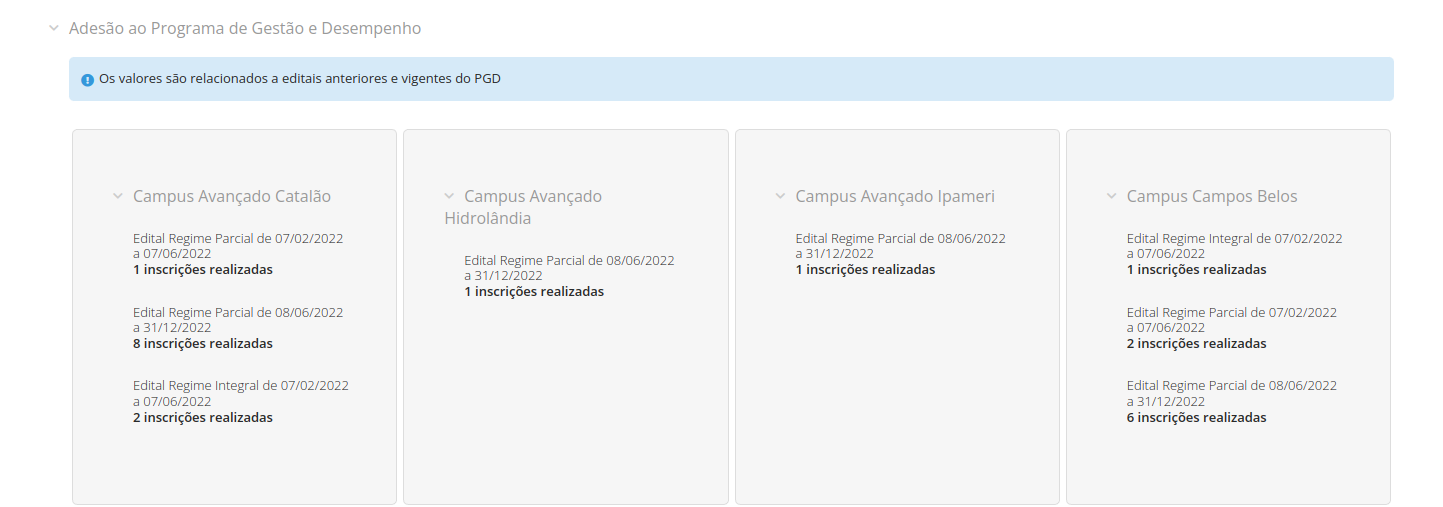
Planos de Trabalho
Passo 1: Acessar o SUAP.
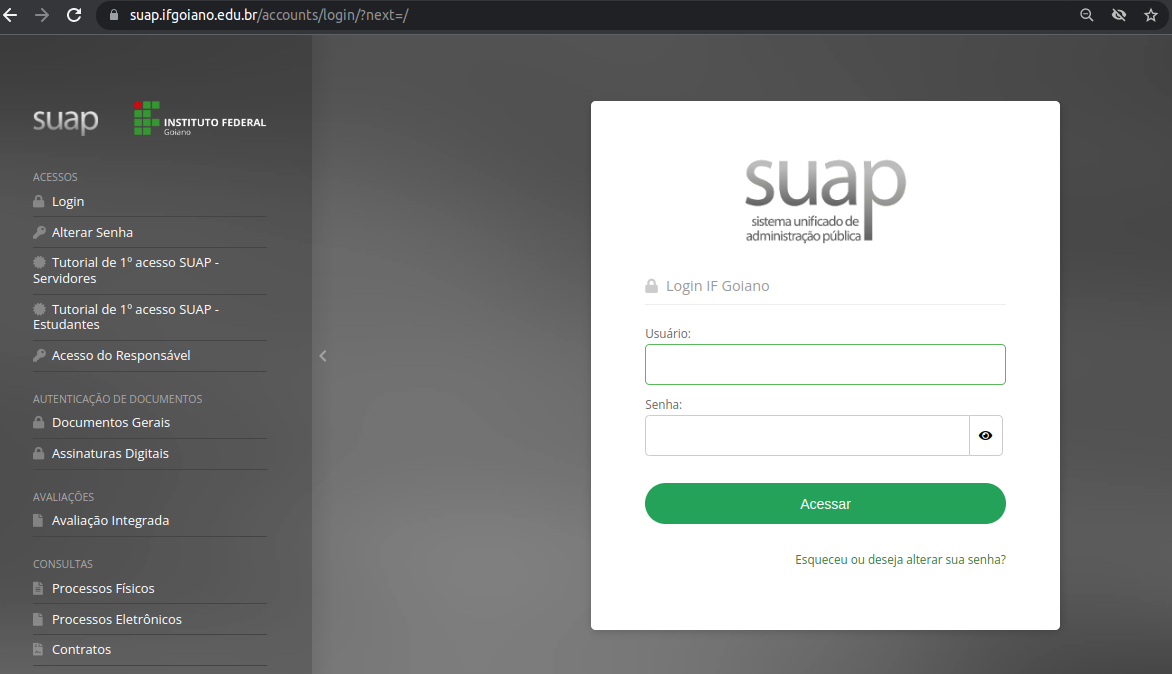
Passo 2: Na própria tela de login, acessar menu do Programa de Gestão e Desempenho.
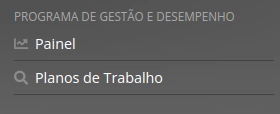
Passo 3: Selecionar «Planos de Trabalho»
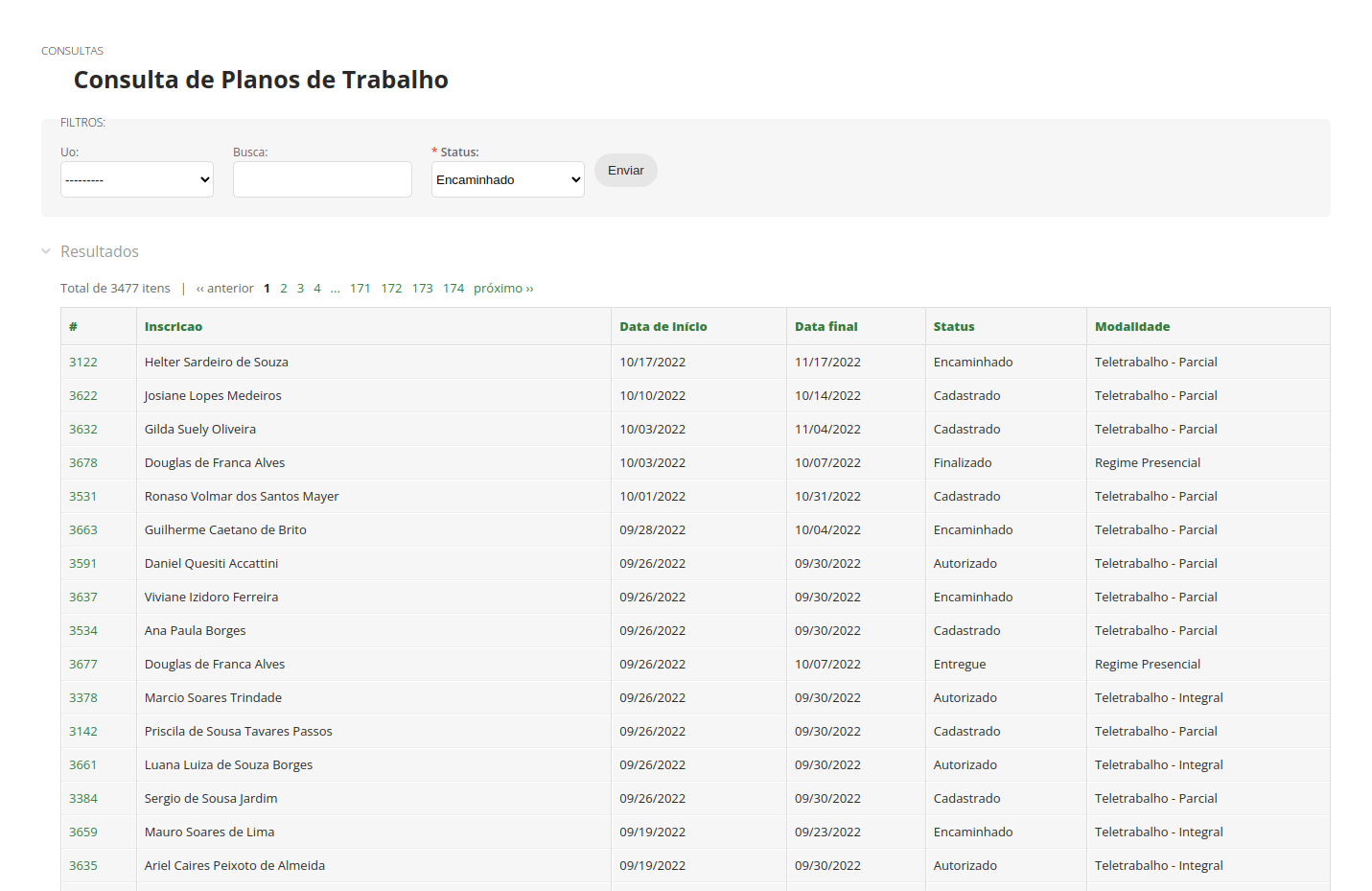
Atividades dos Planos
Passo 1: Acessar o SUAP.
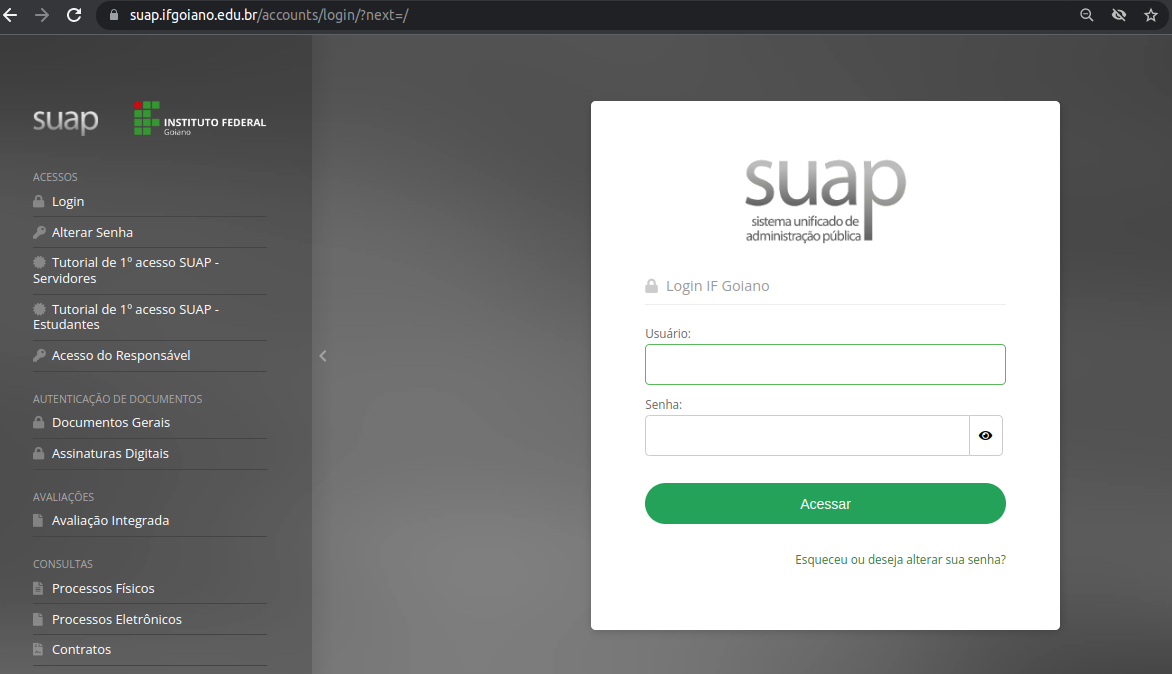
Passo 2: Acessar menu «GESTÃO DE PESSOAS - Programa de Gestão - Relatórios - Atividades dos Planos».
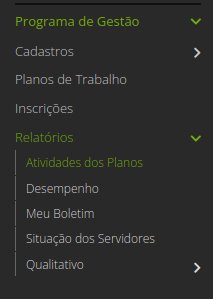
Passo 3: Visualizar dados das atividades.
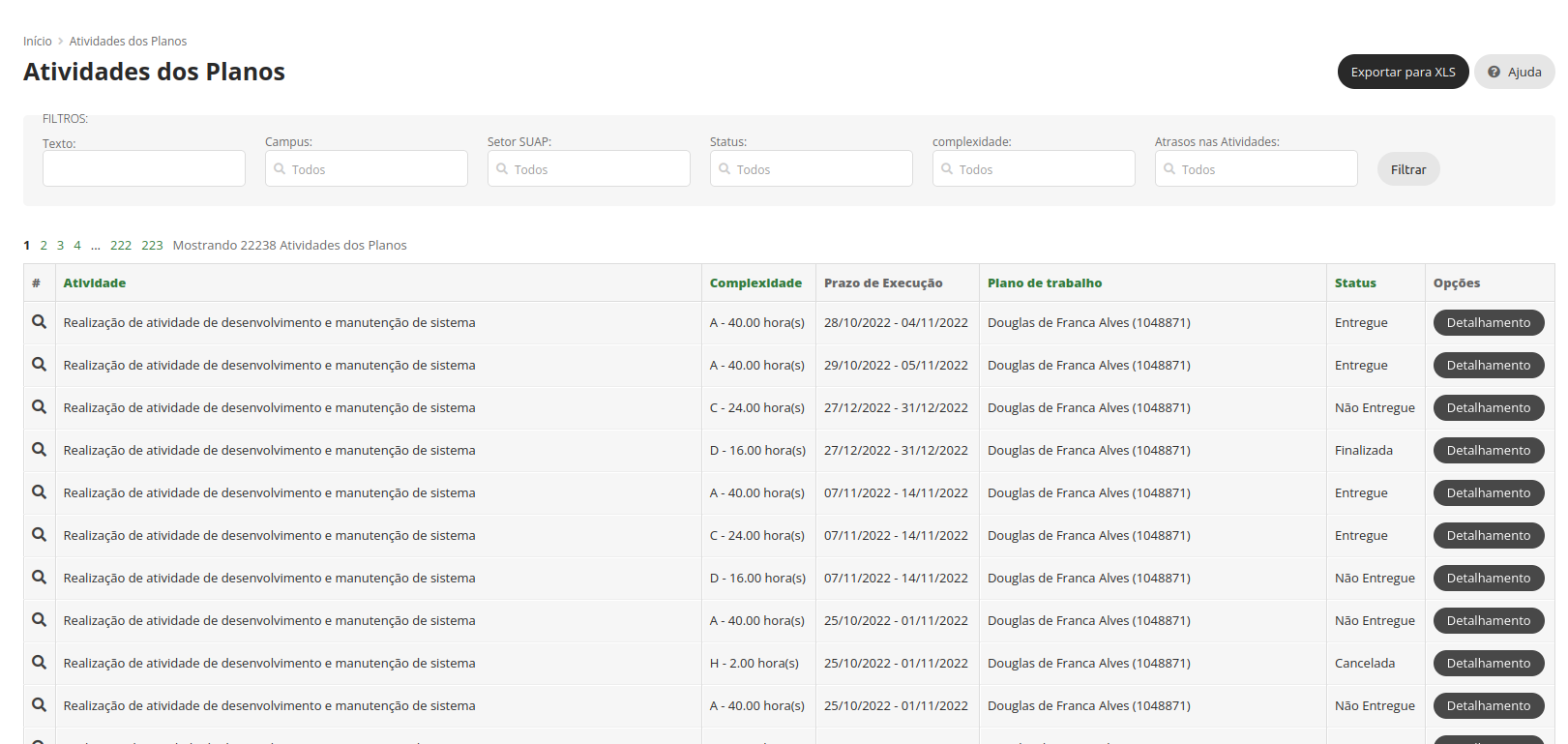
Situação dos Servidores
Passo 1: Acessar o SUAP.
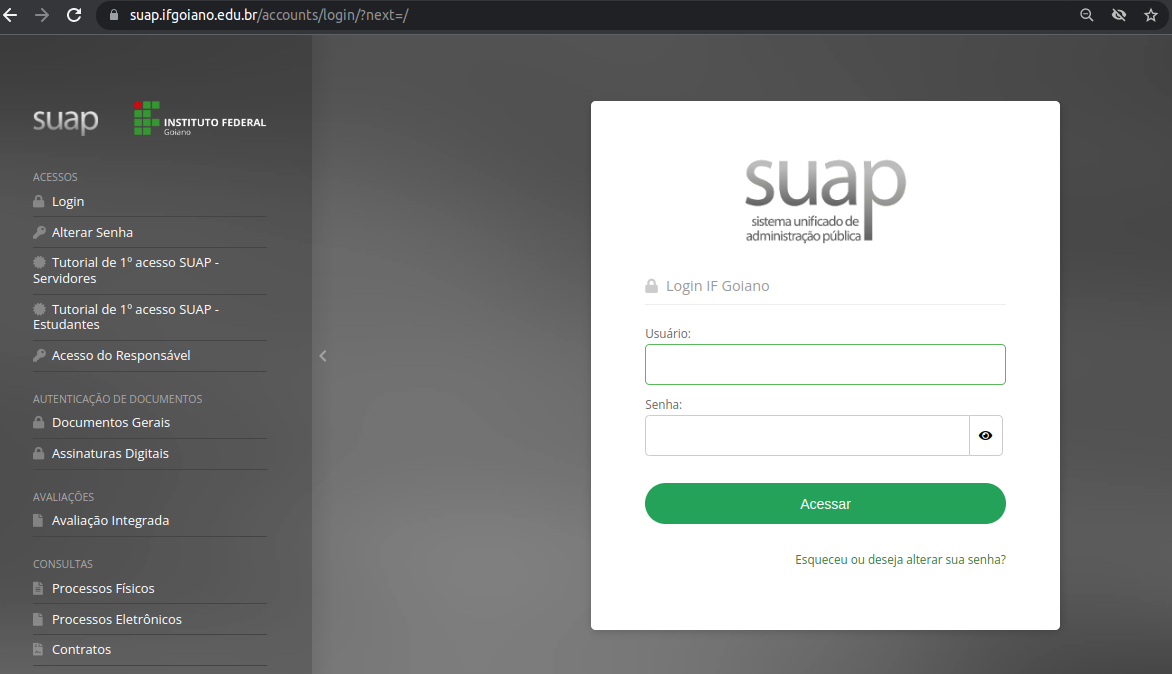
Passo 2: Acessar menu «GESTÃO DE PESSOAS - Programa de Gestão - Relatórios - Situação dos Servidores».
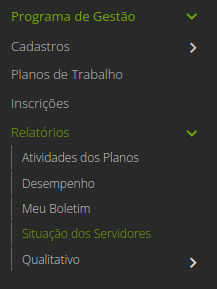
Passo 3: Visualizar dados dos servidores.
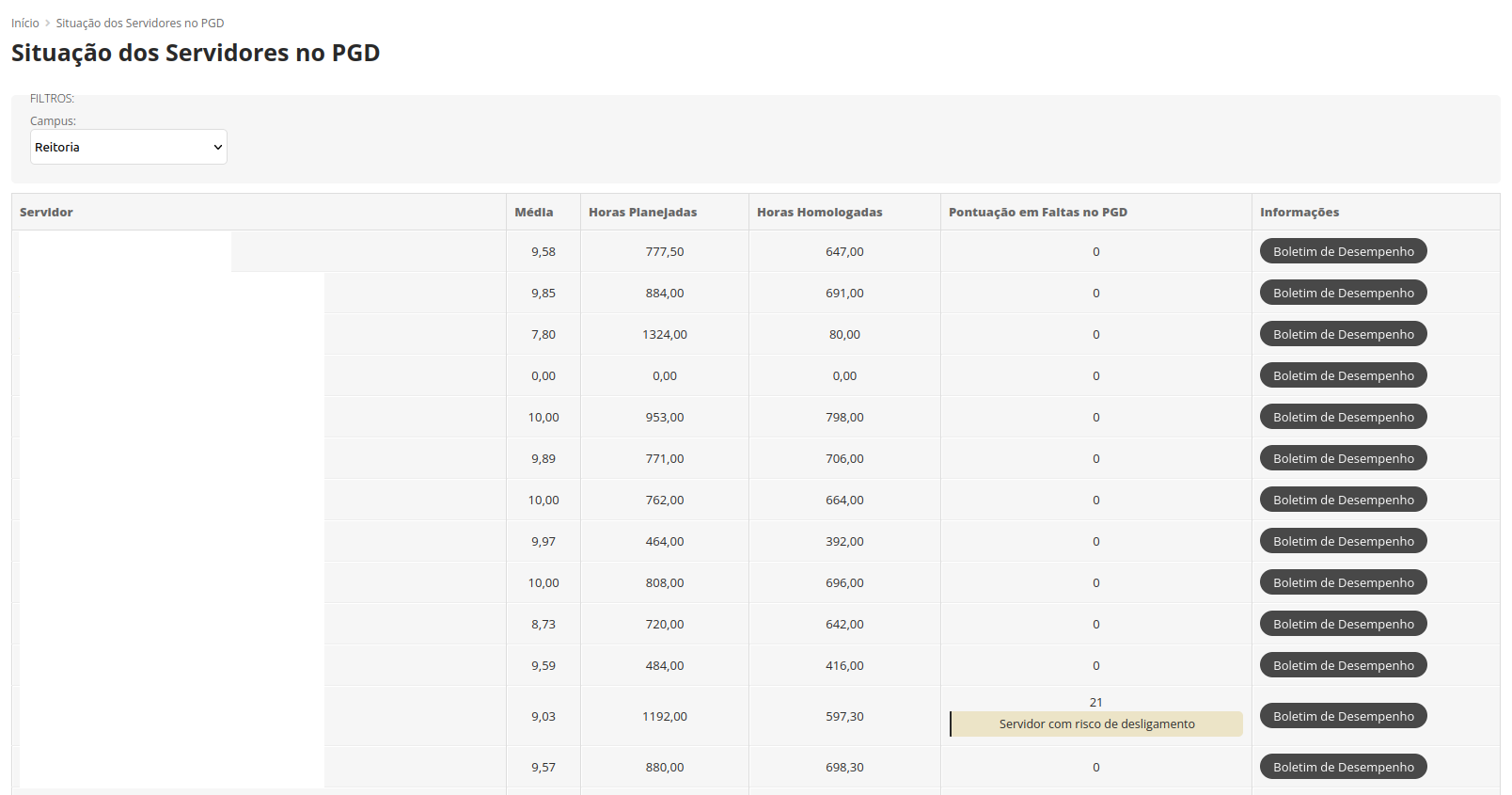
Qualitativo
Passo 1: Acessar o SUAP.
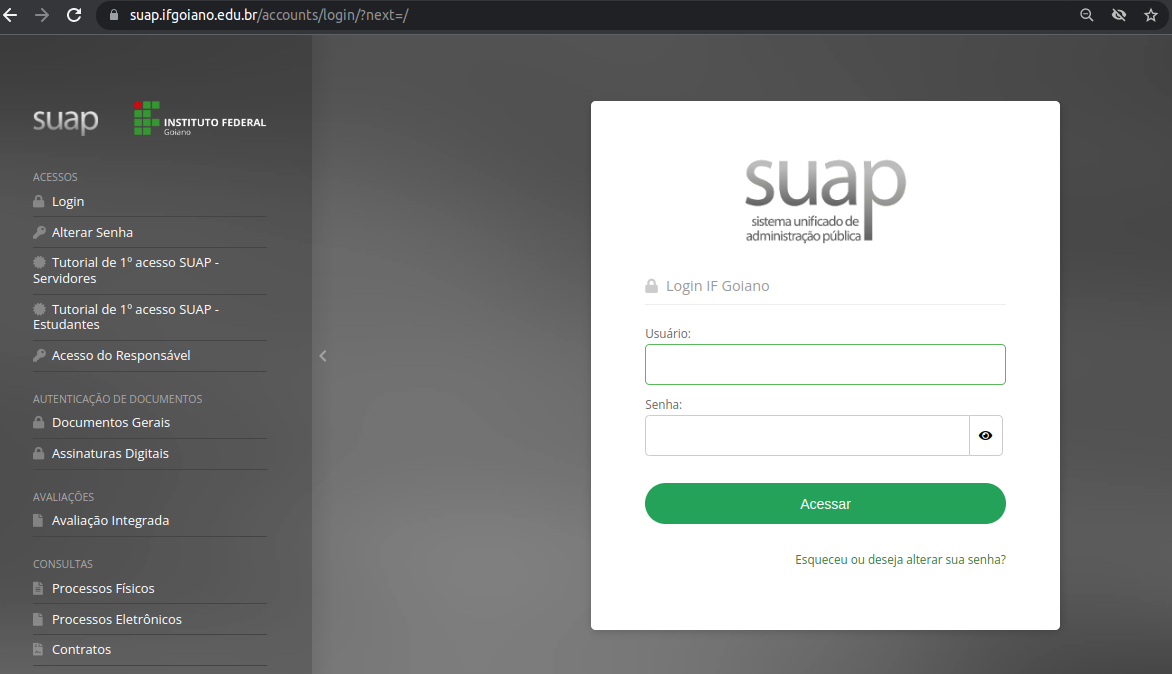
Passo 2: Acessar menu «GESTÃO DE PESSOAS - Programa de Gestão - Relatórios - Qualitativo».
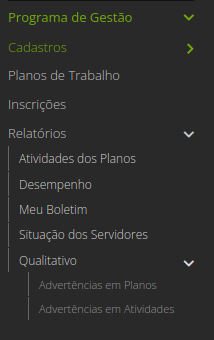
Passo 3: Para visualizar as Advertências em plano de trabalho, selecione «Advertências em Planos».
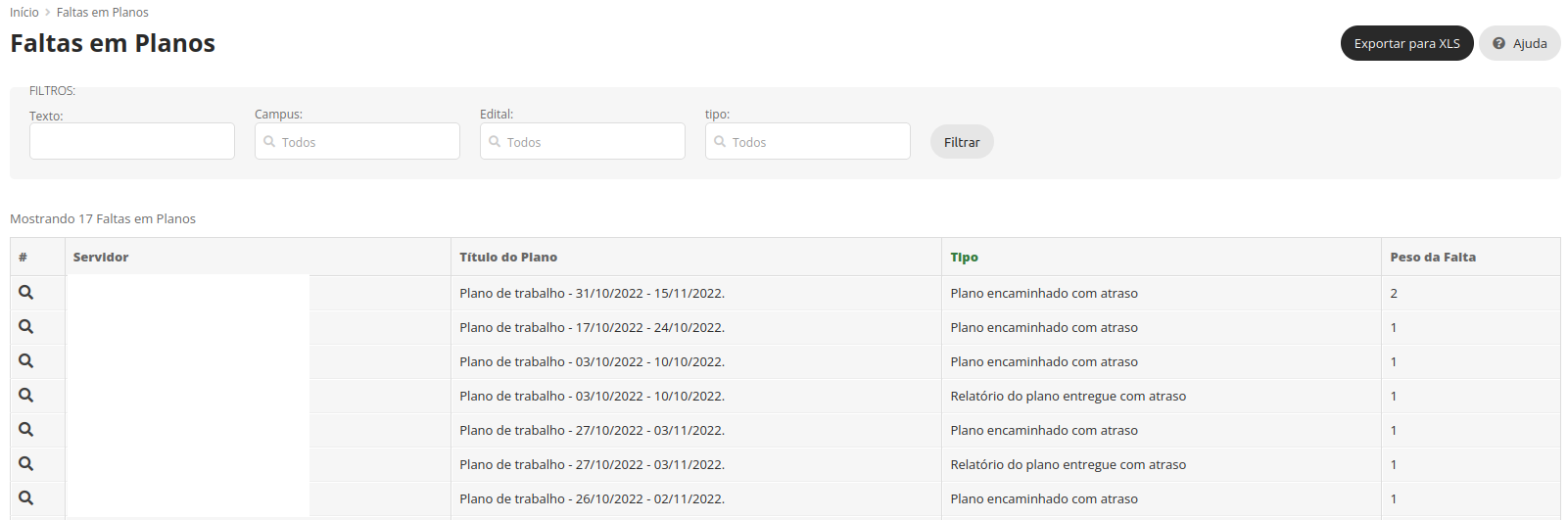
Passo 4: Para visualizar as Advertências em atividades, selecione «Advertências em Atividades».